Bạn đã lắp đặt modem TP-Link tuy thế vẫn không biện pháp nào vào được mạng? Hãy soát sổ lại thứ theo các hướng dẫn trong nội dung bài viết này nhé.
Bạn đang xem: Các đèn tín hiệu trên modem wifi tp-link
Để hạn chế và khắc phục lỗi modem TP-Link ko vào được mạng, ta cần kiểm tra lại chứng trạng vật lí của thiết bị cùng các thiết lập của nó.
1. Khởi hễ lại modem
Bạn làm ví dụ theo quá trình sau.
Bước 1: Tắt Modem với Router trong vòng 1 phút
Bước 2: Bật mối cung cấp Modem trước với đợi khoảng chừng 2 phút tính đến khi cáp nối ổn định và dấn được biểu lộ đèn của đèn sáng của internet.
Bước 3: Bật lại thiết bị TP-Link Router lên.
Bước 4: Hãy chờ khoảng chừng 1 – 2 phút rồi đánh giá lại truy cập mạng internet xem có được không. Cùng nếu như đã triển khai đầy đủ công việc trên nhưng vẫn thiết yếu sửa được lỗi modem wifi TP-Link thì nên thử bí quyết thứ 2 sau đây nhé.
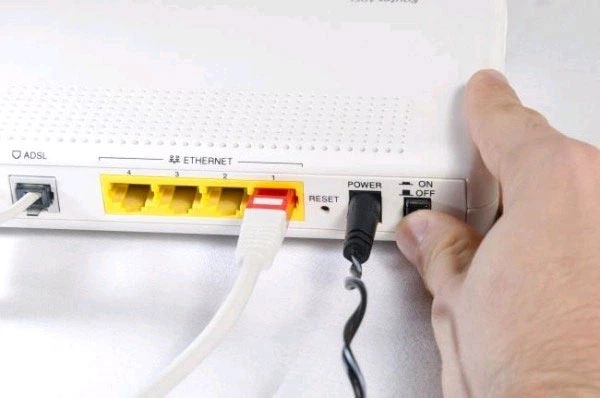
2. Kiểm lại tình trạng modem
Trước hết là khám nghiệm xem modem gồm bị nóng tuyệt không, vị khi nó bị quá tải thì sẽ rất dễ gây ra lỗi. Trường hợp có thì hãy tắt nhằm nó được làm việc một dịp rồi hẵng khởi động lại.
Bên cạnh này cũng hãy bình chọn lại coi modem bao gồm bị dính bụi bờ gì vào hệ thống tản nhiệt không. Bên cạnh đó cũng hãy đảm bảo an toàn là modem đang rất được đặt ở chỗ thoáng, không bị chặn bởi những vách ngăn, vật sắt kẽm kim loại hoặc các thiết bị gồm phát sóng khác. Có rất nhiều thiết bị ở sát nhau có thể gây ra tình trạng nhiễu sóng và khiến cho modem bị lỗi.
Sau khi đã xác nhận tình trạng vật lí của modem vẫn bình thường nhưng vẫn không vào được mạng, bạn cũng có thể thử tiếp các cách sau.
3. Thay đổi kết nối WAN
Bước 1: Mở trình coi sóc web, nhập 192.168.1.1 hoặc 192.168.0.1 vào ô add rồi dìm Enter. Bạn sẽ được mang lại trang quản trị mạng của TP-Link.
Bước 2: Tại hình ảnh đăng nhập, nhập vào tên người dùng và password của bạn. Hai thông tin này được in trên mặt dưới của router, vỏ hộp đựng hoặc giấy hướng dẫn đi kèm khi bạn mới lắp ráp router.
Bước 3: Click lựa chọn mục Network→ WAN. Tại mục WAN Connection Type, chọn thành Dynamic IP rồi click Save để lưu giữ lại.
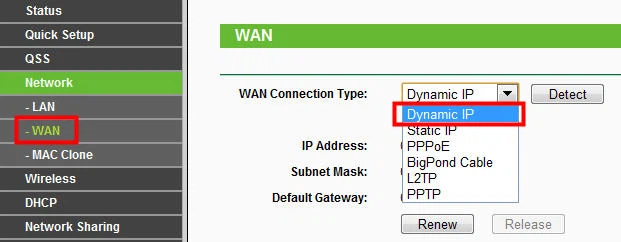
Bước 4: Đợi vài ba phút. Kế tiếp click tiếp vào mục Status rồi kéo xuống xem sinh hoạt mục WAN. Nếu như các thông số kỹ thuật hiển thị y như hình thì mạng của bạn đã được kết nối lại.

Còn ví như IP vẫn hiện nay là 0.0.0.0 thì chúng ta có thể thử khởi hễ lại router theo phía dẫn trên hoặc đứng vững cách mặt dưới.
4. Coppy lại add MAC
Có một số trong những nhà cung ứng mạng internet vẫn nhận dạng với quản lý địa chỉ cửa hàng MAC bên trên thiết bị máy tính của bạn trong lần trước tiên tiến hành truy cập internet trải qua Cable Modem. Nếu như khách hàng cài thêm một router để kết nối mạng thì nhà hỗ trợ sẽ phân phát hiện showroom MAC này không khớp với ghi nhận của bản thân rồi chặn truy cập nó. Cơ hội này bạn có thể dùng đến kĩ năng MAC Address Cloner để chép địa chỉ cửa hàng MAC của router nơi bắt đầu sang router lắp thêm 2, như vậy hai router đang dùng chung một địa chỉ MAC ban sơ đã được nhà hỗ trợ cho phép.
Bước 1: Kết nối Router với laptop và máy vi tính kết nối cùng với modem bằng cáp. Sau đó đăng nhập vào trang cai quản trị mạng của TP-Link bằng phương pháp tương tự bên trên.
Bước 2: Click vào Network →MAC Clone. Click vào nút Clone MAC Address rồi click Save để lưu lại.
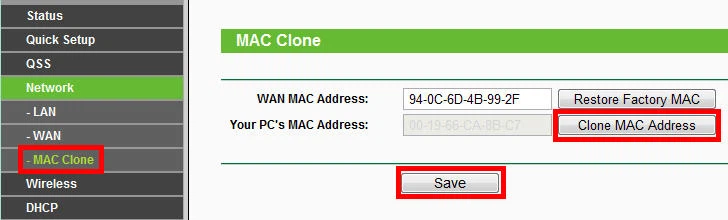
Nếu kế tiếp vẫn sót lại thì bạn thử khởi rượu cồn lại router một lượt nữa.
5. Nắm đổi showroom IP LAN của router
Địa chỉ IP LAN mang định của router TP-Link là 192.168.1.1, và nhiều khi nó bị trùng với IP có sẵn của ADSL modem, tạo ra tình trạng xung bất chợt IP và khiến router không tiếp xúc được cùng với modem, gây ra tình trạng vật dụng không thể kết nối với Internet.
Bạn hoàn toàn có thể chỉnh lại showroom IP để giải quyết tình trạng này.
Sau khi đăng nhập vào trang cai quản trị mạng, click vào Network →LAN. Trên ô IP Address, đảo sang 192.168.100.1 rồi click Save để lưu giữ lại.
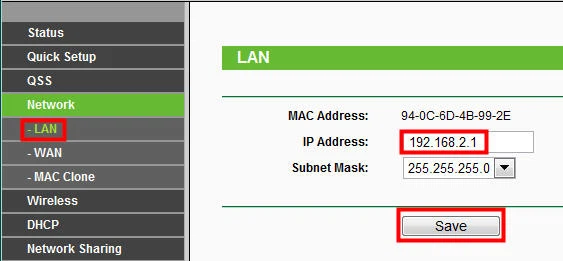
Nếu bí quyết này thành công thì sau này khi đăng nhập vào trang cai quản trị mạng, bạn hãy dùng IP này để singin thay bởi IP cũ như ở những hướng dẫn mặt trên.
Đa số người dùng wifi lúc mạng gặp gỡ phải bất kể lỗi gì việc thứ nhất sẽ điện thoại tư vấn điện lên tổng đài để hỏi. Mặc dù nhiên, khi phía nhân viên cấp dưới hỏi về những đèn tín hiệu trên modem wifi FPT bao gồm đang hoạt động thì hay không biết. Vì thế phía nhân viên cũng tương đối khó tứ vấn, chuyển ra giải pháp sửa chữa trị được. Vậy từ bây giờ chúng tôi xin chia sẻ đầy đủ những thông tin để các bạn cũng có thể nắm qua loa khi sử dụng mà xẩy ra sự cụ nhìn vào biểu đạt đèn báo hoàn toàn có thể biết được tại sao ngay.

Modem wifi FPT
Hướng dẫn sử dụng modem wifi FPT chuẩn chỉnh nhất
Trước khi nắm rõ các đèn biểu đạt trên modem wifi FPT các bạn nên nắm rõ cách sử dụng chuẩn:Nút mối cung cấp thường đang nằm kề bên hông đề nghị của trang bị modem wifi.Cổng LAN kết nối từ 10/100MbpsĐiện áp tương tự như dòng sử dụng dao động từ 12V – 0.5ANút tắt/bật của khả năng WPS thường nằm cạnh hông trái thứ WLAN/WPS. Bọn chúng thường sẽ có thể chấp nhận được khách hàng tự bắt sóng wifi khi không mong muốn sử dụng sóng wifi hoặc khi vẫn tắt WPS.
Các đèn dấu hiệu trên modem wifi FPT
Bạn hãy chú ý đến cục modem wifi của bọn họ sẽ thấy có tương đối nhiều đèn xanh. Chúng thường sẽ nhấp nháy không kết thúc khi hoạt động. Vậy phần lớn đèn bộc lộ đó là gì? Nó vẫn cho bọn họ biết điều gì lúc đèn sáng và không sáng?.
Đèn Power
Đèn Power chắc rằng rất dễ dàng với người dùng wifi rồi. Đây là đèn chỉ nguồn điện áp có đang rất được cấp vào vật dụng hay không.
Trạng thái đèn sáng xanh, đứng: nguồn điện mang lại thiết bị vẫn sẽ bình thường.Trạng thái đèn gửi trạng thái khác: Hiện đang sẵn có lỗi về nguồn điện.Tuy nhiên, bây giờ nguồn năng lượng điện vẫn rất có thể vẫn nghỉ ngơi cổng nơi cấp điện. Vì thế, muốn thay thế sửa chữa bạn hãy rút ổ cắn adapter thoát khỏi nguồn điện cho an ninh đã.
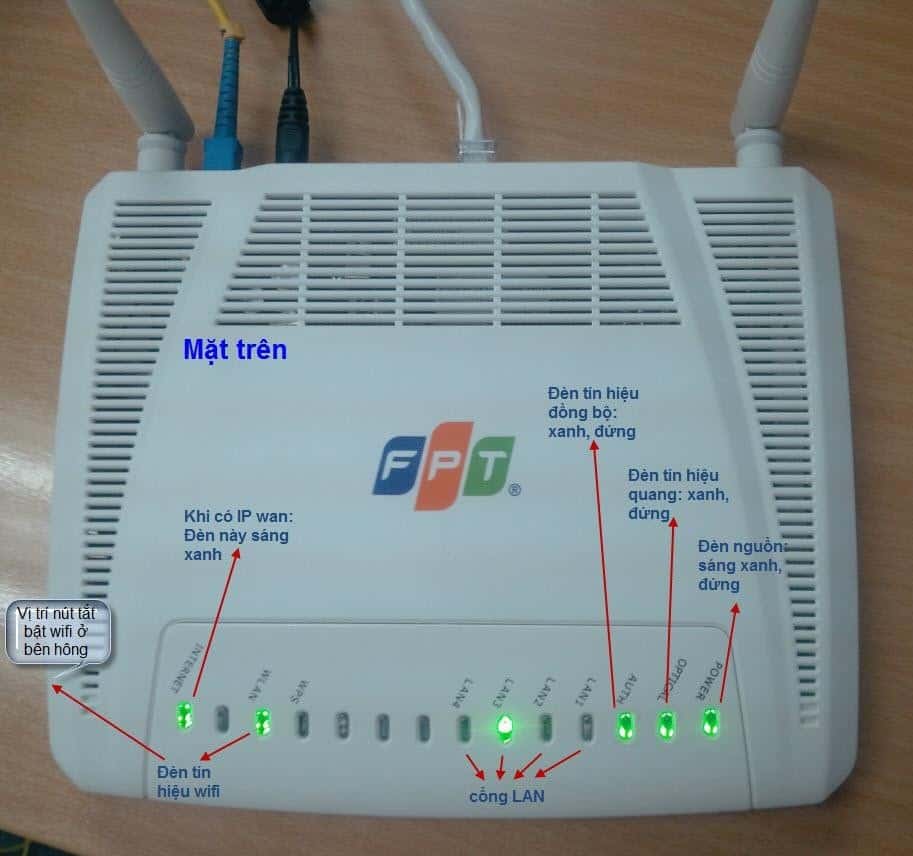
Nên nắm vững đèn biểu lộ trên modem wifi
Đèn Optical
Đèn Optical đó là đèn báo của phía nhà cung cấp mạng FPT.
Trạng thái đèn sáng sủa xanh, đứng: Đang liên kết vật lý thành công.Trạng thái đèn gửi trạng thái khác: liên kết vật lý hiện đã không thành công. Chúng ta nên xem lại phần truyền dẫn cùng suy hao coi -> TINĐèn AUTH – Đèn dấu hiệu trên modem wifi FPT
Cũng y như đèn Optical đèn AUTH cũng chính là đèn báo từ nhà cung cấp mạng.
Trạng thái đèn sáng xanh, đứng: ONT vẫn đang xác thực thành công so với OLTTrạng thái đèn đưa trạng thái khác: ONT hiện đang xác thực không thành công xuất sắc với OLT buộc phải kiểm tra lại cấu hình.Đèn Internet
Đèn Internet đó là loại đèn báo biểu hiện đầu ra cho những cổng kết nối cũng tương tự các thành phần phát sóng wifi vẫn bảo đảm để truyền được tín hiệu.
Trạng thái đèn sáng sủa xanh, đứng: ONT tất cả IP WANTrạng thái tín hiệu đèn xanh nhấp nháy: ONT hiện giờ đang trong vượt trình để lấy IP hoặc vẫn chưa lấy được IP. Bạn hãy kiểm tra lại Inside cũng như thông số kỹ thuật trên thiết bị.Đèn WLAN
Đèn WLAN đó là đèn báo cho biết tín hiệu truyền vạc sóng ko dây gồm đang vận động hay ko hoạt động.
Trạng thái tín hiệu đèn xanh nhấp nháy chậm: Wifi FPT của doanh nghiệp vẫn đang vận động bình thường.Trạng thái ko sáng đèn: Wifi FPT hiện đang bị tắt.
Đèn bộc lộ trên modem wifi thể thực trạng thái riêng
Một số đèn biểu hiện trên modem wifi FPT khác
Đèn WPS:
Trạng thái đèn xanh/sáng nháy: Thiết bị kết nối với modem wifi thông qua WPS.Trạng thái đèn tắt: Tắt bản lĩnh WPS.Xem thêm: Mẹo Khắc Phục Lỗi Chính Tả Thường Gặp Và Cách Khắc Phục, Top 10 Những Lỗi Chính Tả Thường Gặp
Đèn LAN1 – LAN4:
Trạng thái đèn xanh, sáng sủa đứng: Modem wifi có kết nối đến thiết bị qua LAN port.Trạng thái xanh, sáng sủa nháy: tài liệu được truyền giữa modem wifi với thiết bị được kết nối.Trạng thái tắt: không tồn tại kết nối lên LAN post.Trên đây đã hướng dẫn cho các bạn một cách chi tiết nhất về những đèn biểu thị trên modem wifi FPT, tâm trạng và chân thành và ý nghĩa chính. Giả dụ khi modem wifi FPT của bạn gặp vấn đề đầu tiên hãy quan giáp kỹ những đèn tín hiệu tất cả đang hoạt động thông thường không. Tiếp nối gọi lên tổng đài FPT nhằm được chuyên viên tư vấn điều tỉ mỷ hơn.