Khi kết nối máy chiếu để trình chiếu hình ảnh trên diện tích lớn, máy tính sẽ mặc định lựa chọn chế độ giống nhau cho cả 2 màn hình trên máy tính và trên màn chiếu. Vậy khi bạn muốn xem nội dung lưu ý trên máy tính trong lúc thuyết trình hoặc khi bạn đang chiếu phim trên màn nhưng vẫn muốn xem các nội dung khác trên máy tính thì xử lý như thế nào? Bài viết dưới đây, Trung tâm Máy chiếu Gia Tín xin hướng dẫn các bạn cách thiết lập chế độ 2 màn hình khi kết nối máy chiếu để giải quyết cho vấn đề trên. Hãy cùng theo dõi nhé!
Nội dung Chính
Hướng dẫn cách thiết lập chế độ 2 màn hình khi kết nối máy chiếuChế độ 2 màn hình khi kết nối máy chiếu là gì?
Chế độ 2 màn hình khi kết nối máy chiếu là khi màn hình máy tính và màn hình máy chiếu hiển thị 2 nội dung riêng biệt được điều khiển riêng biệt mà không ảnh hưởng lẫn nhau.Chế độ này sẽ giúp các bạn vừa trình chiếu nội dung mong muốn cho khán giả trên màn chiếu mà vẫn có thể thực hiện các thao tác khác hoặc xem nội dung khác trên máy tính. Người xem chỉ có thể xem được màn hình được trình chiếu trên màn chiếu mà không thể xem được những nội dung trên máy tính của bạn.Bạn đang xem: Cách chiếu slide 2 màn hình



2. Thiết lập chế độ 2 màn hình trên Windows trên Macbook
Các bước chi tiết thiết lập chế độ hai màn hình khi kết nối máy chiếu trên Macbook. Đối với Macbook hoặc Macbook Pro đời mới sản xuất từ 2015 trở đi thì chỉ sử dụng cổng USB-C, đối với Macbook hoặc Macbook pro đời trước 2015 sử dụng cổng Mini Displayport hoặc Thunderbolt 1,2 nên bạn cần xác định máy của mình thuộc đời nào để mua cáp chuyển đổi kết nối với máy chiếu. Sau khi kết nối máy chiếu với Macbook thành công bạn thực hiện tuần tự theo các bước sau:
Bước 1: Đầu tiên, các bạn mở Displays bằng cách chọn System Preferences -> chọn Displays.
Bước 2: Trong cửa sổ Display xuất hiện, bạn có thể điều chỉnh kích thước, chiều cao hoặc độ phân giải cho từng màn hình.
Bước 3: Mở tab Arrangement và xác định hướng con trỏ chuột phù hợp để điều khiển 2 màn hình. Nếu bạn tick chọn ô Mirror Displays, 2 màn hình sẽ hiển thị nội dung giống nhau, do đó nhớ bỏ chọn nếu bạn muốn hiển thị 2 nội dung riêng biệt trên 2 màn hình.
Bước 4: Trên màn hình phụ, các bạn có thể xoay chiều hình ảnh và màu sắc trên 2 tabs Display và Color.
Bình thường khi sử dụng phần mềm MS Powerpoint để trình chiếu bài thuyết trình của mình, các bạn chỉ thấy xuất hiện slide trình chiếu ở 2 màn hình (Projector và laptop) là giống nhau. Nhưng có một số nội dung mà bạn không nhớ được thì bạn phải viết ra giấy mới có thể đọc được. như vậy rất bất tiện phải không?
Hôm nay mình sẽ chia sẻ với các bạn cách sử dụng chế độ 2 màn hình để vừa trình chiếu vừa có thể đọc được nội dung ghi chú thêm (Hoặc làm gì trên máy tính mà người khác không biết, không chiếu lên màn hình Projector )
Các bước thực hiện như sau:
Bước 1: Các bạn cắm máy chiếu vào máy tính trước nha.
Bước 2: ấn chuột phải vào màn hình chọn Screen resolution
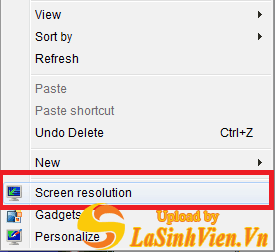
Thiết lập chế độ 2 màn hình khi trình
Bước 3: Chọn connect to a projector (or press the key and tap P)
Mẫu website nổi bật của tôi
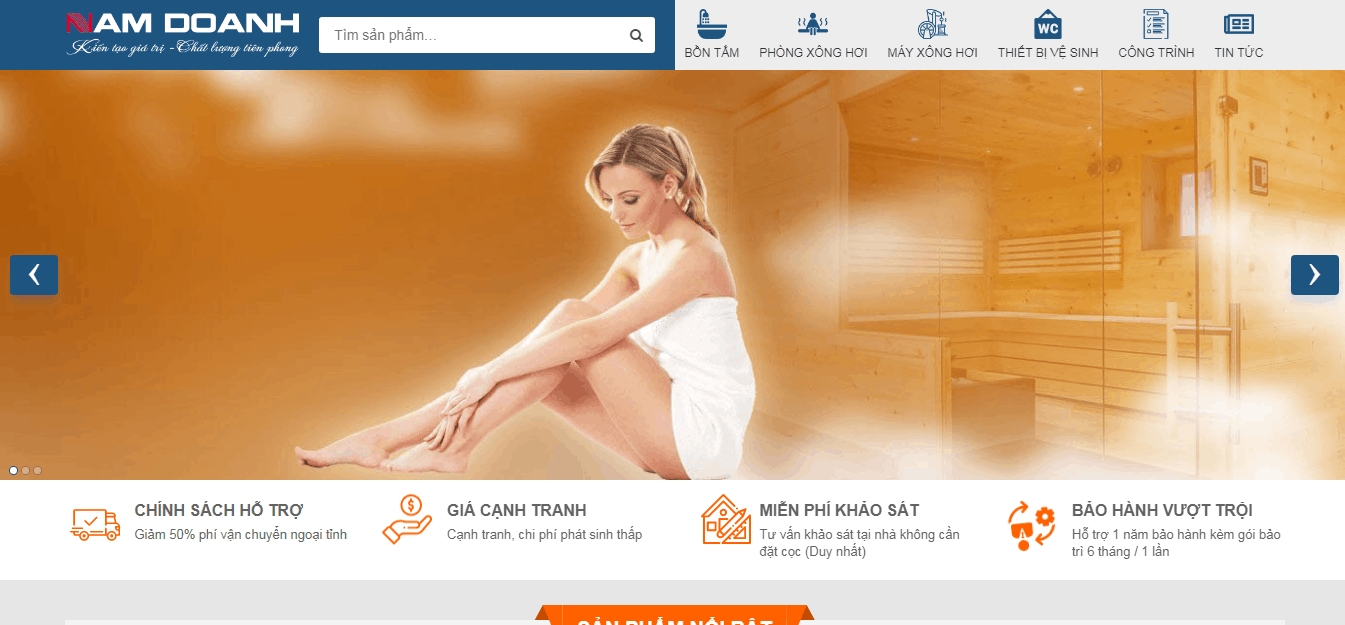
Mẫu website bán thiết bị nhà bếp, nhà tắm, thiết bị vệ sinh tuyệt đẹp
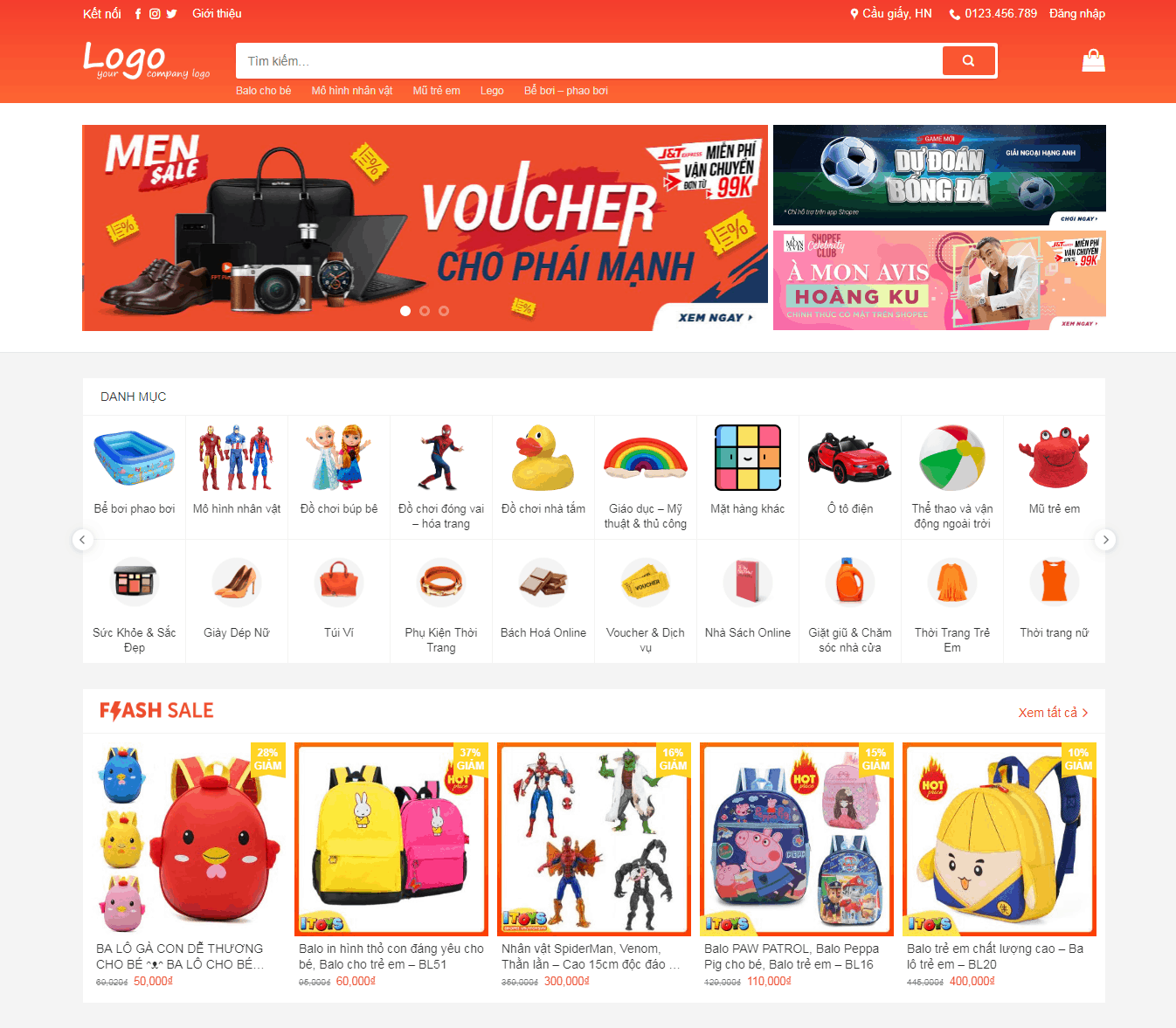
Mẫu website bán hàng giống shopee
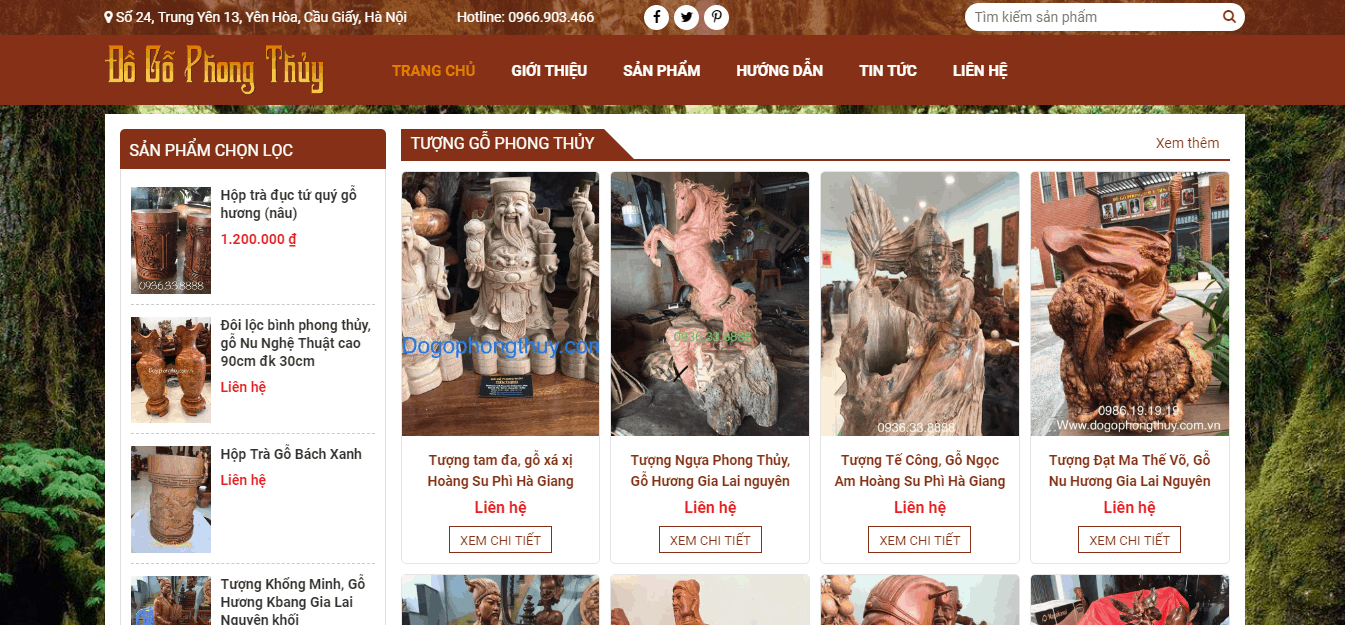
Mẫu website bán đồ gỗ, đồ thờ, đồ phòng thủy
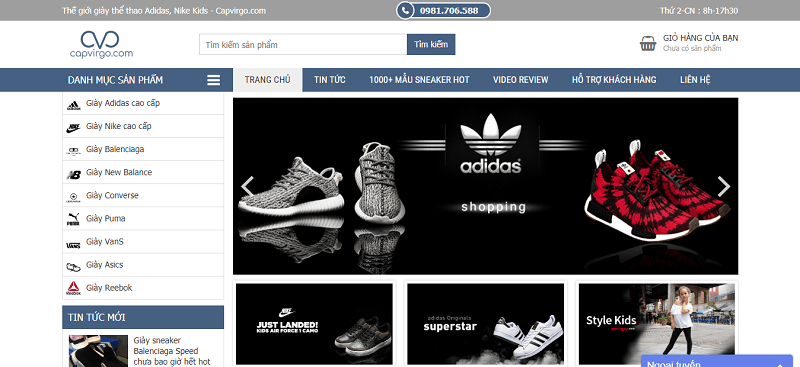
Web bán giày
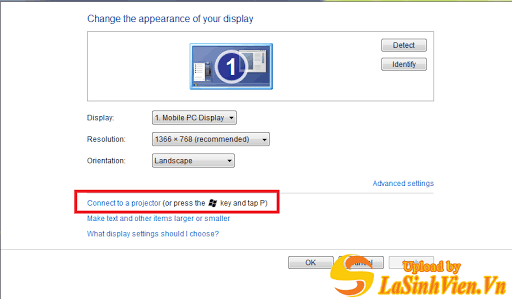
Thiết lập chế độ 2 màn hình khi trình
Bước 4: Bạn chọn Extend
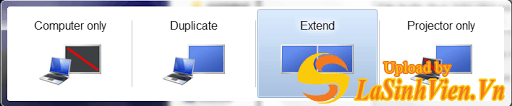
Thiết lập chế độ 2 màn hình khi trình
Chú ý: Mỗi máy tính lại có phím tắt khác nhau vd: như mình dùng Compag thì phím tắt của mình là F4
Bước 5: Bạn vào MS Powerpoint chọn tab Slide Show –> Set Up Slide Show –> Multiple monitors –> bạn chọn như hình.(Nhớ đánh dấu tích vào show Presenter view)
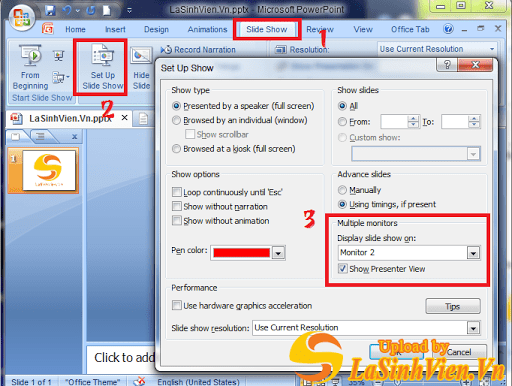
Thiết lập chế độ 2 màn hình khi trình
Bước 6: ok rồi. Từ bjo bạn trình chiếu slide sẽ thế này.
Xem thêm: Xem băng chung kết champions league chelsea, chung kết champions league: bayern
Kho plugin của tôi
Dev
VN Woocommerce Reviews
Plugin mua hàng nhanh cho woocommerce – Woocommerce Quick buy
Plugin kết nối giao hàng tiết kiệm với Woocommerce – GHTK vs Woocommerce
Plugin kết nối Viettel
Post với Woocommerce

Thiết lập chế độ 2 màn hình khi trình
Trên màn máy chiếu chỉ có slide của bạn chạy mà thôi (Nếu ko chiếu slide sẽ là background của bạn). Còn bạn làm gì trên máy cũng không bị chiếu nên màn hình máy chiếu. Khi bạn muốn chiếu video thì bạn chỉ việc kéo sang màn hình thứ 2 là dc. Kéo video sang phải bạn sẽ biết. ok
Chú ý: Phần ghi chú thêm chúng ta sẽ viết vào mục như bên dưới
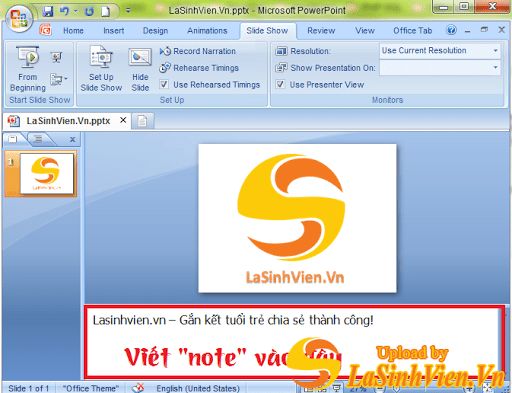
4.7/5 - (16 votes)
Từ khóa: hai màn hình, màn hình, powerpoint, trình chiếu
Bài viết có ích cho bạn? Hãy chia sẻ ngay:
Bình luận
Tìm kiếm
Ví dụ: Customizer, Woocommerce, Flickr Widget, WP_Query ...
Hosting khuyên dùng cho Word
Press
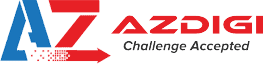 | Hosting Word |
 | Hosting Word |
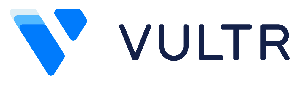 | VPS chất lượng cao cho Word |
Bài Viết Ngẫu Nhiên
Lê Văn Toản
VPS Chất lượng nên dùng
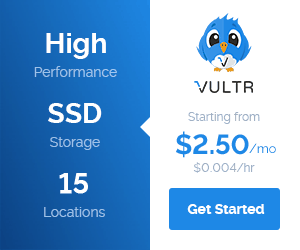
Plugin Reviews tuyệt đẹp cho Woo
Sản phẩm nổi bật của Toản
Plugin mua hàng nhanh cho woocommerce – Woocommerce Quick buy
Tích hợp thanh toán Pay
On.vn vào Woo
Commerce
Dev
VN Menu Order – Plugin đặt đồ ăn nhanh, đồ uống online cho Word
Press và Woocommerce
Plugin tính phí vận chuyển cho quận/huyện trong woocommerce
Plugin kết nối giao hàng tiết kiệm với Woocommerce – GHTK vs Woocommerce
Plugin kết nối Viettel
Post với Woocommerce
x