Bạn đang xem: Chỉnh màu màn hình laptop dell

Cân chỉnh màu màn hình máy tính Windows 10
Dù chúng ta làm cáccông việc tương quan tới thiết kế, trang bị họa, photographer xuất xắc chỉ 1-1 thuầngiải trí như coi phim, chơi game thìđềucần hình ảnh và color màn hình đúng chuẩn, nhan sắc nét. Sau đây, Sửa chữa máy tính 24h sẽ hướng dẫn chúng ta cách chỉnh màu màn hình máy tính trên Windows và trình làng một số phần mềm chỉnh màu screen phổ biến.
1. Những thông số cần biết trướckhicân màu màn hình hiển thị laptop
Nhiệt độ màu
Hầu hếtcác nhà thêm vào hình máy tính xách tay Windows mọi đang xây cất màn hình LCD vớinhiệt độ màu mang định là9300K - mang tớimàu dung nhan hiển thị nghiêngxanh. Chúng ta nên chỉnh nhiệt độ màu màn hình laptop về mức 6500K để đạt màu sắc sắc chuẩn chỉnh nhất.
Chỉnh nhiệt độ màu màn hình laptop về 6500K
Độ sáng và tương phản
Độ sáng với tương phảnlà yếu tố quan tiền trọngđối với chất lượng hình ảnh. Bởimàn hình quá tối hay thừa sáng mọi không tốt, nếu như khách hàng nhìn lâu sẽmỏi mắt và dễ mắc những tật về mắt.Để kiểm soát và điều chỉnh độ sáng và tương phản.
Độ sáng cùng tương bội phản là yếu đuối tố đặc biệt trong cân màu screen laptop
Hiệu chỉnh Gamma
Chỉ số Gammaảnh hưởng khôn xiết lớntới màu sắc hiển thị của màu quảng giữa. Nếu khách hàng để chỉ số Gammaquá thấpthì khi hiển thị màu xám sẽ tương tự màu trắng, và chỉ còn số Gammaquá caothì màu sắc xám đã hiển thị màu tương tự màu đen.
Bạn nên điều chỉnh chỉ số Gamma vừa phải
Một số lưu ý trước khi cânchỉnh màu screen laptop:
- nhảy màn hình máy vi tính trước khi hiệu chỉnhít tuyệt nhất nửa giờđể màn hình được gia công nóng đến ánh nắng mặt trời và điều kiện chuyển động bình thường;
- Thiết lậpđộ phân giảicủa màn hình máy tính vềmặc định;
- thực hiện cânmàu screen laptoptrongmôi trường ánh nắng dịu, không tồn tại ánh sáng chiếu trực tiếp vào màn hình hoặcquá tối;
2. Biện pháp chỉnh màu screen laptop
Phần mềm tất cả sẵn Display màu sắc Calibration giúp chỉnh màu màn hình laptop,PC công dụng nhất với các bước đơn giản. Ngay dưới đây Sửa chữa máy tính 24h sẽ giải đáp bạn cụ thể cách làm:
Bước 1: Nhấn tổng hợp phím Windows + R → Nhập "dccw" → OK nhằm mở phần mềm Display màu sắc Calibration.
Bước 2:Chọn Next nhằm qua bước reviews phần mềm.

Bỏ qua bước reviews phần mềm
Bước 3: xuất hiện cửa sổ Adjust gamma.

Chỉnh Gamma
Kéo và tinh chỉnh thanh trượt ảo đến mức Good Gamma → Next để gửi bước.

Gamma chuẩn
Bước 4: Tại cửa sổ Adjust brightness đã bao gồm sẵn hình ảnh ví dụ thể hiện tác dụng việc chỉnh sáng.

Tinh chỉnh độ sáng
Thông thường chúng ta nên chỉnh làm thế nào để cho chữ X phía sau cùng các cụ thể trên áo hiển thị rõ nét → liên tục Next để đưa bước.

Độ sáng sủa tiêu chuẩn
Bước 5: Tại cửa sổ tương làm phản Contrast.

Tiếp tục điều chỉnh độ tương phản
Tiếp tục chỉnh để chất lượng hiển thị phù hợp → Next để chuyển bước.

Độ tương phản bội chuẩn
Bước 6: Cửa sổ màu sắc Adjust color balance là bước rất quan tiền trọng.

Chỉnh bảng cân đối màu sắc
Kéo thả 3 thanh trượt để chỉnh color màn hình máy tính xách tay tới khi đạt chất lượng mong mong muốn → Next.

Cân bằng màu chuẩn
Bước 7: chọn chức năng:
Previous calibration:Xem theo dõi màu sắc trước khi chỉnhCurrent calibration: nhằm xem màu sắc sẽ ra làm sao sau khi chỉnh.Nếu sẽ hài lòng màu sắc sau cân chỉnh, chúng ta hãynhấn OK.

Thực hiện theo phía dẫn
Bước 8: sau thời điểm ấn Finish → xuất hiện cửa sổ Clear
Type Text Tuner → Click vào mục Turn on Clear
Type → Chọn Next.

Tick lựa chọn Turn on Clear
Type
Bước 9: Windows đang kiểm tra độ sắc nét màn hình→ Bấm Next.

Next để gửi bước
Bước 10: Chọn biểu mẫu văn bạn dạng bạn thấy hiển thị xuất sắc hơn→ Next.

Chọn biểu mẫu văn bản phù hợp
Bước 11: screen sẽ auto điều chỉnh theo chọn lựa của bạn. Bấm Finish để kết thúc.

Finish nhằm hoàn tất
Video hướng dẫn bí quyết cân color màn hình laptop tại nhà thành công 100%
Ngoài ra, chúng ta có thể sử dụng những phần mượt chỉnh màu màn hình hiển thị laptop phổ biến như Quick
Gamma,f.lux,Calibrize ... đểcân bằng màu màn hình máy vi tính theo nhu cầu. Các phần mềm này đầy đủ miễn phí và có dung tích nhẹ, nên chúng ta cũng có thể dễ dàng mua xuống thực hiện ngay bây giờ!
Trên đây, Sửa chữa máy tính 24hđã phía dẫn các bạn cách chỉnh màu screen laptop không thiếu và cụ thể nhất. Hãy tiến hành ngay công việc trên đểcó đa số trải nghiệm xuất sắc hơn với màu sắc màn hình laptopưng ý và sút tình trạng chói mắtnhé!
Cân chỉnh màu sắc của screen giúp cho mình cảm nhận chuẩn xác độc nhất hình ảnh cũng như bảo vệ trải nghiệm làm việc xuất sắc hơn, vì chưng không phải màn hình nào cũng mang đến được hiệu quả màu sắc chuẩn chỉnh xác. Cũng chính vì vậy cân nặng màu được sinh ra sẽ giúp đỡ cho màn hình của người tiêu dùng trở nên chuẩn chỉnh xác hơn, tương khắc phục những vấn đề sai màu. Vậy cân màu là gì? Hãy thuộc Tổng kho máy tính giải đáp thắc mắc này nhé.
#1. Cân Màn Hình
Về cơ phiên bản cân color là thực hiện phần cứng và ứng dụng để can thiệp vào các thông số màu gồm sẵn của màn hình. Điều này sẽ tác động tới unique hiển thị, phù hợp với nhu yếu sử dụng của bản thân hơn. Mặc dù việc cân màn hình này đang không khiến cho bạn tăng chỉ số của màn hình. Nhưng nó sẽ cho mình một trải nghiệm giỏi hơn khi thao tác làm việc hoặc giải trí.

1.1 Điều đề nghị hiểu về cân màn hình.
Sự biệt lập thông số của mỗi màn hình hiển thị là điều cần thiết tránh khỏi. Cân screen sẽ điều chỉnh thông số Delta E (Delta Empfindung - tốt số chỉ độ chênh lệch color sắc) sụt giảm mức tốt nhất tất cả thể. Thông số này càng tốt thì độ không nên màu so với thực tế càng thấp, hiển thị màu sắc sẽ thực tiễn hơn, cân xứng với chỉnh color hơn
Tuy nhiên cân screen chỉ là chiến thuật tạm thời. Nó ko thể về tối ưu thông số kỹ thuật của màn hình chất lượng thấp thành xịn được. Trường hợp thực sự mong muốn cao, chúng ta nên mua các mẫu màn hình chất lượng cao (Dell Ultra
Sharp, asus Pro
Art, v.v…) để thực hiện thay do cố cân màu nhiều.
1.2 Các chiến thuật cân màu screen hiện nay?
Cân màn hình chúng ta có 2 phương án đó là: Sử dụng phần mềm và thực hiện phần cứng.
1.2.1 phương án phần mềmĐây là phương án rất thuận lợi vì nó là miễn phí. Thậm chí ngay vào Windows / OS X đã và đang có sẵn các phương án cân color như Display màu sắc Calibration tuyệt Display Profile. Mặc mặc dù là cách tiện độc nhất để căn sửa màu sắc, tuy vậy độ đúng đắn sẽ khó khăn được đảm bảo. Nó sẽ nhờ vào vào cảm xúc của người dùng. Vì chưng các thao tác làm việc trên đa số là kéo tay làm sao cho thông số màu sắc đúng với ước muốn hoặc là tùy chọn profile do bao gồm nhà cấp dưỡng đưa ra.
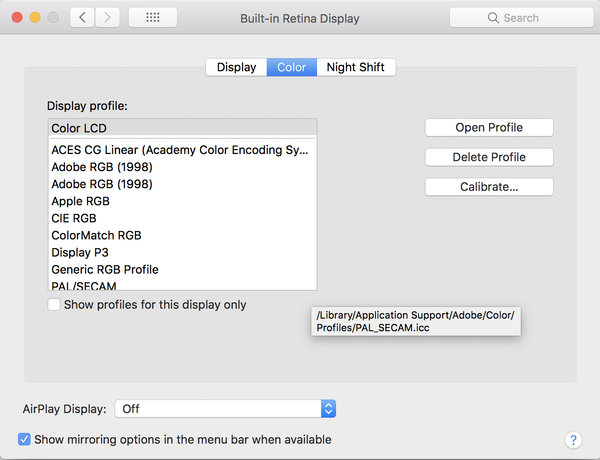
Đây là giải pháp có độ đúng chuẩn cao, giúp lưu lại và nhận ra các không nên xót về màu sắc để chỉnh lại cho đúng. Nó nhận thấy được không gian làm bài toán của bạn, tiếp đến kiểm tra môi trường xung quanh xung quanh. Nên ngân sách nó thường siêu cao.
Như vậy color màn hình chuẩn sẽ giúp cho mình làm việc tiện lợi hơn. Cân xứng cho các designer cũng tương tự dễ tốt nhất là đa số người tài giỏi chính hạn hẹp. Cơ mà cần screen có chuẩn chỉnh màu cao giúp bạn bảo đảm an toàn trải nghiệm thao tác lâu dài.
#2. Chỉnh màu màn hình
Do yêu thương cầu quá trình nên rất nhiều người quan sát vào màn hình máy vi tính cả ngày. Nhưng mà rất không nhiều người dành thời hạn để hiệu chỉnh màn hình hiển thị máy tính. Hiệu chuẩn chỉnh thích hợp sẽ giúp cho màu sắc chân thực hơn và màn hình hiển thị sẽ tạo ra kết quả tốt nhất khi xem, sửa đổi video, ảnh. Đặc biệt hơn nó cũng giúp cho hai con mắt đỡ mỏi mệt hơn.
Những thông số màn hình nào hoàn toàn vô nghĩa?
Chúng tôi sẽ giải đáp hướng dẫn hiệu chỉnh màn hình sau đây sẽ giúp màu sắc luôn được hiển thị bao gồm xác. Tuy nhiên không thể với lại kết quả tốt nhất, nhưng cũng biến thành giúp bạn thiết đặt mà nhà sản xuất màn hình của doanh nghiệp khuyên dùng.
2.1 ánh sáng màu
Thường các màn hình LCD lúc xuất xưởng đều phải có mức ánh nắng mặt trời màu mặc định là 9300K, với khoảng nhiệt độ này thì màu sắc hiển thị sẽ ảnh hưởng xanh. Các bạn nên điều chỉnh lại cho màu trở phải “ấm” hơn, bạn phải đưa ánh nắng mặt trời này về mức 6500K bằng cách nhấn nút nhấn của màn hình, thường bên trong mục colorimage settings. Tùy theo loại màn hình lẻ tẻ mà mức 6500K có thể được nhà thêm vào đặt là 6500K, D65 hoặc s
RGB.
Hầu như các nhà cấp dưỡng hình laptop, laptop Windows đều thiết kế màn hình LCD có ánh nắng mặt trời màu mang định là 9300K. Với nhiệt độ mặc định này thì màu sắc hiển thị của screen sẽ bị xanh. Bạn nên đưa sức nóng độ color về nấc là 6500K.
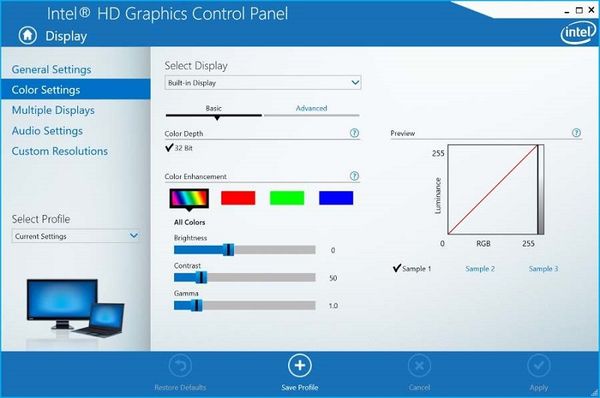
Đây là một trong những yếu tố đặc biệt đối với chất lượng hình ảnh bởi nếu màn hình hiển thị quá tối, toàn bộ các màu về tối hơn một ngưỡng làm sao đó sẽ được hiển thị bởi màu đen, với nếu màn hình quá sáng thì những màu sáng hơn ngưỡng kia sẽ xuất hiện thêm màu trắng. Điều này còn có nghĩa là các bạn sẽ không thể thấy được các chi tiết nằm trong vùng tối của một bức ảnh như nhẵn của trang bị thể với tương tự đối với vùng sáng.
Đây là một yếu tố quan trọng đặc biệt đối với chất lượng hình ảnh bởi nếu màn hình hiển thị quá tối hay vượt sáng rất nhiều không tốt. Nhìn lâu đang mỏi mắt với dễ mắc những tật về đôi mắt và ảnh hưởng tới màu sắc hiển thị của màn hình.
Để chỉnh khả năng chiếu sáng và tương phản, các bạn nên tiến hành trong môi trường thiên nhiên ánh sáng dịu, không tồn tại ánh sáng sủa chiếu trực tiếp vào screen hoặc trong môi trường thiên nhiên quá tối.
2.1.3 Hiệu chỉnh GammaChỉ số Gamma ảnh hưởng đến những màu sinh sống quãng thân (middle tone), lấy một ví dụ như so với màu xám giả dụ gamma quá thấp thì màu hiển thị vẫn trở cần gần với white color và trái lại quá cao vẫn khó phân minh với color đen. Vì chưng vậy để kiểm soát và điều chỉnh chỉ số gamma cho cân xứng ta phụ thuộc một bức hình gồm một hình vuông màu đen làm nền và một hình tròn trụ ở giữa.
Chỉ số Gamma ảnh hưởng rất to tới màu sắc hiển thị của màu quảng giữa. Nếu bạn để chỉ số Gamma quá thấp thì khi hiển thị màu xám sẽ gần giống màu trắng, và chỉ số Gamma khá cao thì color xám vẫn hiển thị màu gần giống màu đen.
#3 Chỉnh màu màn hình hiển thị Laptop
Việc Chỉnh màu màn hình máy vi tính win 10 giúp cho những người dùng bao gồm trải nghiệm xem phim, hình ảnh,... Xuất sắc hơn, cũng như cung cấp các designer đem đến những thành phầm với color sắc chuẩn xác nhất. Để bao gồm được color màn hình thiết yếu xác, chúng ta cũng có thể tự mình triển khai với vẻ ngoài của Windows 10 nhưng không đề nghị dùng thêm bất kì ứng dụng nào khác. Cùng tìm hiểu thêm cách chỉnh color màn hình máy vi tính Win 10 mà Tổng kho máy tính chia dưới đây để tinh chỉnh và điều khiển màu cho screen laptop của chính mình tốt tốt nhất nhé.
#4. Giải đáp Chỉnh Màu mang đến Màn Hình laptop Trên Windows 10
Bước 1: bạn bấm phím Windows+R nhằm mở hộp thoại Run. Nhập trường đoản cú khóa “dccw” cùng bấm OK để mở ứng dụng chỉnh màu sắc màn hình máy tính Display màu sắc Calibration.
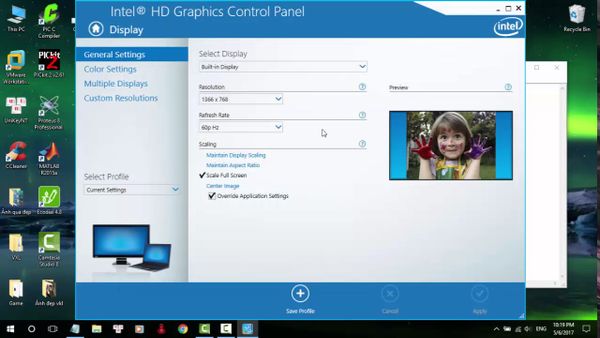
Bước 2: Ở phía trên Hộp thoại Display color Calibration hiện lên. đa số trang trình làng cách bạn chỉnh màu sắc màn hình laptop. Nếu như khách hàng không quan tâm, hoàn toàn có thể nhấn Next cho tới khi hành lang cửa số Adjust gamma hiện nay ra.
Bước 3: tại Adjust gamma, Ở phía trên bạn tiến hành chỉnh màu màn hình win 10 bằng cách kéo thanh trượt lên xuống sao để cho chấm tròn phần đông biến mất, hoặc căn chỉnh sao mang đến trùng khớp với hình Good gamma sinh sống mục phía trước.
Bước 4: kế tiếp bạn bấm Next để đến phần Adjust brightness là điều chỉnh độ sáng. Cách này bạn phải sử dụng bảng điều khiển màn hình hiển thị để cân nặng màu color hình làm thế nào cho hình hình ảnh rõ nhất, màu gần như nhất.
Bước 5: Chỉnh dứt thì bạn bấm Next để cho cửa sổ điều chỉnh độ tương bội nghịch Contrast. Ở bước này chúng ta cũng sử dụng bảng điều khiển màn hình để điều chỉnh sao cho hình hình ảnh tương trường đoản cú như biểu tượng Good Contrast ở bước trước. Sau khi chỉnh chấm dứt thì bấm Next.
Bước 6: kế tiếp là cân đối sáng Adjust màu sắc balance, bạn dịch chuyển 3 thanh trượt phía dưới sao cho phù hợp với đôi mắt của mình. Sau khi chỉnh kết thúc bạn bấm Next.
Bước 7: cuối cùng của vấn đề cân chỉnh màu màn hình hiển thị laptop. Bạn bấm vào Previous calibration để thấy lại màu sắc màn hình trước lúc chỉnh. Bấm Current calibration để xem màu sắc màn hình sau khoản thời gian chỉnh để so sánh. Nếu chưa hài lòng, bạn nhấn nút mũi tên ở góc trên bên trái để cân chỉnh lại. Nếu đã hài long, chúng ta bấm OK để hoàn tất việc chỉnh sửa
Bước 8: sau khoản thời gian ấn Finish xong việc điều chỉnh màu sắc màn hình laptop. Hành lang cửa số Clear
Type Text Tuner hiện tại lên, với vấn đề tick vào ô Turn on Clear
Type bạn sẽ được tùy lựa chọn để hiểu chữ ví dụ hơn trên màn hình. Nhận Next để tiếp tục.
Bước 9: Windows đã tự chất vấn để bảo đảm an toàn màn hình của chúng ta được đặt ở độ sắc nét gốc. Nhấn Next.
Bước 10: tại đây Công núm sẽ chuyển ra hồ hết biểu mẫu mã văn phiên bản để chúng ta lựa chọn sao phù tương xứng với bản thân nhất.
Bước 11: hôm nay màn hình của bạn sẽ được tự động hóa điều chỉnh để hiển thị văn bản như các bạn vừa thiết lập. Bấm Finish để hoàn thành
Như vậy shop chúng tôi vừa trình làng với chúng ta cách chỉnh màu màn hình hiển thị laptop chuẩn bằng điều khoản Display màu sắc Calibration vô cùng đơn giản và dễ dàng trên Windows 10. Chúc chúng ta thực hiện nay thành công làm việc và giải trí tuyệt vời hơn bên trên màn hình của chính bản thân mình nhé.
#5. Biện pháp chỉnh màu sắc màn hình máy tính hiệu quả
Việc căn chỉnh màu cho màn hình máy tính 1 cách thích hợp để giúp đỡ cho màu sắc chân thực hơn và màn hình hiển thị sẽ sinh sản ra hiệu quả tốt nhất lúc xem, sửa đổi video, ảnh. Hơn nữa, màu sắc sắc đúng đắn cho screen là rất kỳ quan trọng và không thể không có dành cho tất cả những người trong ngành thi công đồ họa cũng giống như in ấn. Vì năng lực hiển thị màu chính xác của screen liên quan trực tiếp đến hóa học lượng công việc của họ. đặc biệt hơn kiểm soát và điều chỉnh màu cũng giúp cho hai con mắt đỡ mỏi mệt rộng mỗi khi thao tác làm việc lâu trước screen máy tính.
Xem thêm: Giao Nước Khoáng Lavie Quận 1, Nước Khoáng Lavie Quận 1 Uy Tín Chất Lượng
Như vậy qua bài viết này, bình thường tôi đã lý giải với các bạn vì sao bài toán cân chỉnh màu sắc lại quan tiền trọng. Tương tự như các cách và phương thức để rất có thể cân chỉnh màu sắc cho màn hình máy tính. Chúc chúng ta có một trải nghiệm tốt nhất về cân chỉnh màn hình laptop để có thể làm việc và giải trí có công dụng cao. Mọi thắc mắc hay chạm chán vấn đề gì chúng ta hãy liên hệ với Tổng kho laptop của chúng tôi để được giải đáp.