Bạn vừa sở hữu ổ cứng SSD và chưa biết cách thiết lập ra sao để trải nghiệm tốc độ khởi động nhanh và kết quả sử dụng tốt nhất. Hãy theo dõi chia sẻ của Limosa về cách cài Win bên trên ổ cứng SSD ngay tiếp sau đây để triển khai nhé.

1. Sẵn sàng trước khi sở hữu Win mang đến ổ cứng SSD
dung tích trống của phân vùng thiết đặt ở bên trên ổ cứng SSD còn trống nhiều hơn nữa so với dung tích hệ điều sử dụngNếu di chuyển hệ quản lý điều hành từ đĩa MBR lịch sự đĩa GPT thì bo mạch chủ phải cung ứng EFI hay là UEFI khởi động
Phụ kiện kết nối với ổ cứng SSDĐĩa mua sẵn đầy đủ HĐH Windows 10/8.1/8/7 hoặc mức sử dụng như USB boot sở hữu win, file ISO,….Nên sao lưu cục bộ dữ liệu quan trọng đặc biệt nếu có.
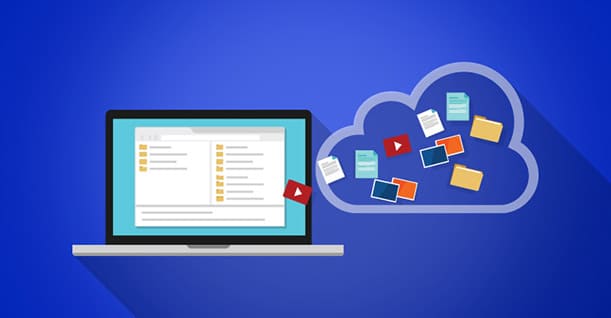
2. Phía dẫn cài đặt Win cho ổ cứng SSD
Có 3 cách sở hữu Win trên ổ cứng SSD mà Limosa muốn share tới bạn.
Bạn đang xem: Dùng ổ ssd để cài win
2.1. Cách 1
cách 1: các bạn khởi động máy tính xách tay và áp dụng phím chức năng như F2, F11, F12 tùy trực thuộc vào máy tính xách tay mà bạn áp dụng để truy vấn vào BIOS/UEFI, sau đó chọn SATA Mode Selection, rồi biến đổi AHCI.Bước 2: bố trí những mục này sinh hoạt trên mỗi BIOS của các Mainboard không giống nhau.Bước 3: kế tiếp tiến hành phân vùng ổ đĩa, phân tối thiểu > 30GB để sở hữu đủ không gian trống nhằm Windows hoạt động. Tiếp theo sau khởi rượu cồn đĩa cài đặt Windows lên, bấm phím ngẫu nhiên để khởi động cài đặt đặt.Bước 4: Khi nhìn thấy xuất hiện màn hình Windows thiết đặt thì các bạn chọn ngôn ngữ, định dạng tiền tệ, thời gian, cách tiến hành bàn phím. Rồi nhấp vào Next để tiếp tục.Bước 5: Bạn nhấn vào Install now để tiếp tục.Bước 6: các bạn nhập hàng hóa Key, rồi nhận Next nhằm sang phần tiếpBước 7: Khi thấy được dòng “Which type of installation vì chưng you want”, thì nên nhấp vào tùy chọn thứ 2 Custom là: Install Windows only (advanced).Bước 8: Ở màn hình hiển thị chọn ổ đĩa, hãy tạo ra một phân vùng new cho Windows của mình với tối thiểu khoảng 20GB – 30GB không khí trống để tránh thiếu hụt về sau.Bước 9: các bạn lựa chọn không gian đĩa bắt buộc sử dụng, lựa chọn New rồi nhập kích thước, nhận Apply.Bước 10: hãy lựa chọn phân vùng vừa bắt đầu tạo, dấn Next nhằm tiếp tục cài đặt rồi ngóng hoàn tất.Bước 11: Khi setup xong thì bạn liên tục cài Driver cho mọi thiết bị, chúng ta cũng có thể vào trang của cua SSD update phần lớn trình điều khiển mới nhất.
Đây là biện pháp cài Win bên trên ổ cứng SSD trước tiên mà Limosa share cho bạn, tất cả thể tham khảo thêm những cách dưới đây nữa nhé.
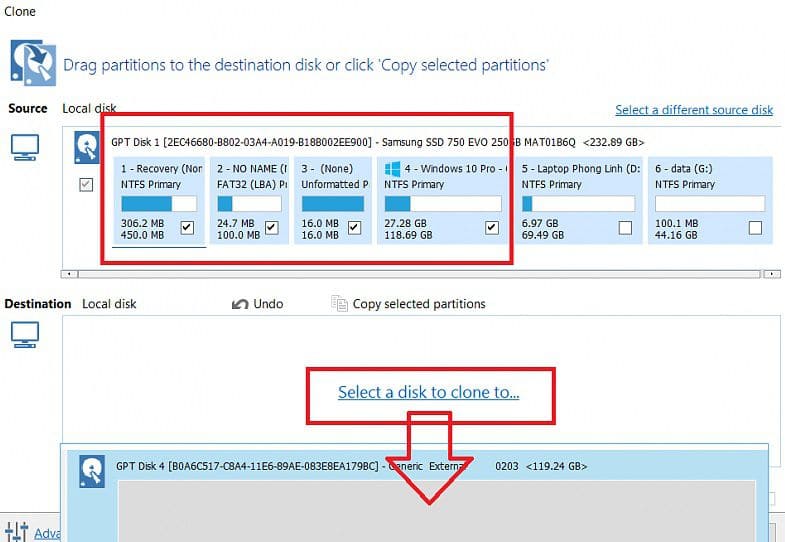
2.2. Biện pháp 2: Dùng ứng dụng Macrium Reflect gửi hệ điều hành quản lý từ ổ HDD lịch sự SSD
Với cách cài Win trên ổ cứng SSD này thì bạn hãy tải phần mềm Macrium Reflect về và cần sẵn sàng USB boot Win bao gồm Mini Windows. Sau khi tải về bạn tiến hành như sau:
cách 1: khám nghiệm 1 chiếc Box nhằm gắn ổ SSD vào để tiện lợi khi di chuyểnBước 2: Hãy mở phần mềm này lên để bước đầu sử dụng, rồi bấm vào tab Backup, thực hiện clone các phân vùng từ bước 3: từ bây giờ một hành lang cửa số mới hiện lên, hãy nhấp vào Select a disk khổng lồ clone, rồi kế tiếp chọn cho tới ổ SSD mà bạn cần dữ liệu.Bước 4: tiếp đến nhấn Next nhằm tiếp tục
Bước 5: bạn nhấn Next, rồi tiếp nối nhấn vào Finish
Bước 6: chờ đợi quá trình clone này trả tất, quá trình này nhanh hay chậm phụ thuộc vào dung lượng tài liệu mà bạn dịch chuyển và băng thông, vận tốc đọc ghi của ổ HDD, vận tốc ổ cứng SSD,…Bước 7: lựa chọn OK, set phân vùng khởi cồn ưu tiên chính là phân vùng EFI làm việc trên ổ SSD.Sau đó, bạn hãy mở phần mềm Easy UEFI gồm trong Mini Windows. Tiếp đến hãy nhấn vào trong dòng boot khởi động, tiếp sau nhấn vào Edit để chỉnh sửa đường dẫn lại.Cuối cùng tích vào phân vùng định dạng FAT32 (100MB), rồi dìm OK nhằm hoàn thành.Bước 8: bạn hãy khởi hễ lại máy tính của mình để yên cầu sự ưu việt nhưng ổ cứng SSD với tới.Bước 9: sau thời điểm đã chuyển hệ điều hành chấm dứt thì nếu thấy nó hoạt động ổn định rộng rồi thì rất có thể xóa đi phân vùng hệ quản lý điều hành cũ nghỉ ngơi trên ổ HDD đi để triển khai ổ chứa dữ liệu.

2.3. Biện pháp 3: hướng dẫn thiết lập Win đến ổ cứng SSD cùng với Mini
Tool Partition Wizard
Với giải pháp cài win bên trên ổ cứng SSD này thì bạn hãy tải ứng dụng Mini
Tool Partition Wizard về và chuẩn bị USB boot win hoặc Mini Windows.
Bấm chuột chọn lựa phân vùng đựng hệ quản lý và điều hành Windows sinh sống trên ổ HDD, click chuột chọn Copy Partition. Một cửa sổ khác xuất hiện, nên lựa chọn ổ SSD rồi bấm Next.
Cửa sổ tiếp sau hiện lên, hãy chọn chính sách Primary ở form Create As, cùng bấm Finish.
Tiếp theo chương trình trở về giao diện chính lúc đầu bạn nhấn loài chuột vào Apply để chương trình bước đầu thực hiện.
Tiếp theo, chương trình sẽ trở lại giao diện bao gồm ban đầu, nhấn vào vào nút Apply để lịch trình thực hiện. Khi copy lịch trình sẽ hiện nay lên hành lang cửa số nhỏ, bấm OK.
bước 2: thiết lập phân vùng chứa Win làm việc ổ SSD xuất hiện, sinh sống giao diện thiết yếu của MiniTool Partition Wizard, hãy chuột phải lên phân vùng chứa Win vừa Copy rồi chuột đề nghị lên vùng cất Win sinh hoạt SSD, lựa chọn Change Letter, lựa chọn tên ổ làm việc New Drive Letter, nhấp chuột chọn OK, rồi bấm Apply.Bước 3: hấp thụ MBR mang đến ổ cứng SSD rồi tùy chỉnh thiết lập file BCD.
Limosa đã share cho bạn về cách cài đặt Win trên ổ cứng SSD rồi. Hy vọng thông tin có lợi này sẽ giúp đỡ bạn thiết lập và trải nghiệm tốt nhất trên máy tính của mình. Chúc các bạn thành công.
Bạn vừa cài đặt ổ cứng SSD cho máy tính xách tay nhưng lại do dự làm sao thiết lập và sử dụng cho PC? bạn có nhu cầu cài đặt win bên trên SSD sẽ giúp đỡ máy tính chạy với vận tốc “vũ bão” hơn? Vậy thì đừng vứt qua nội dung bài viết sau đây bởi chúng tôi sẽ hướng dẫn bạn chi tiết cách setup và thực hiện ổ SSD mang lại PC cực dễ dàng và dễ tiến hành ngay sau đây!
=========================
1. Trên sao cần phải biết cách cài Win bên trên ổ cứng SSD?
Ổ cứng SSD là tên viết tắt của Solid State Drive. Đây là một số loại ổ cứng trực thuộc thể rắn, có thể thay thế được cho một số loại ổ cứng truyền thống lâu đời HDD (Hard Disk Drive) hoạt động bằng cơ. Trường hợp ổ HDD chuyển động phụ ở trong vào sự chuyển động của đĩa từ để đọc dữ liệu thì SSD lại hoạt động dựa vào chip bộ nhớ flash.
Về tốc độ đọc và ghi tài liệu thì SSD thừa trội hơn hẳn so với HDD. Bên cạnh ra, SDD còn có công dụng tăng tốc độ chuyển động cho trang bị tính. Khi sử dụng loại ổ cứng này các bạn có thể thấy sản phẩm công nghệ tính chuyển động mượt cơ mà hơn rõ rệt.
Với những công dụng trên thì dĩ nhiên hẳn chúng ta đã tìm được ra câu trả lời cho việc tại sao cần phải biết cách cài đặt Win trên ổ cứng SSD rồi chứ? nếu như các bạn có nhu cầu cải thiện công suất cho chiếc máy tính của chính bản thân mình thì hãy thiết lập và thực hiện ổ cứng SSD ngay hiện giờ nào!
2. Cần chuẩn bị gì trước lúc cài Win mang lại ổ cứng mới SSD?
Trước khi bắt tay vào việc sở hữu Win mang lại ổ cứng mới SSD thì các bạn cần phải đảm bảo được một số trong những yếu tố sau:
- Phân vùng cài đặt trên ổ SSD cần có dung lượng trống nhiều hơn so với dung lượng hệ điều hành quản lý cần sử dụng
- Bo mạch nhà phải cung ứng EFI hoặc UEFI khi khởi rượu cồn nếu bạn muốn di chuyển hệ quản lý và điều hành từ đĩa MBR quý phái GPT
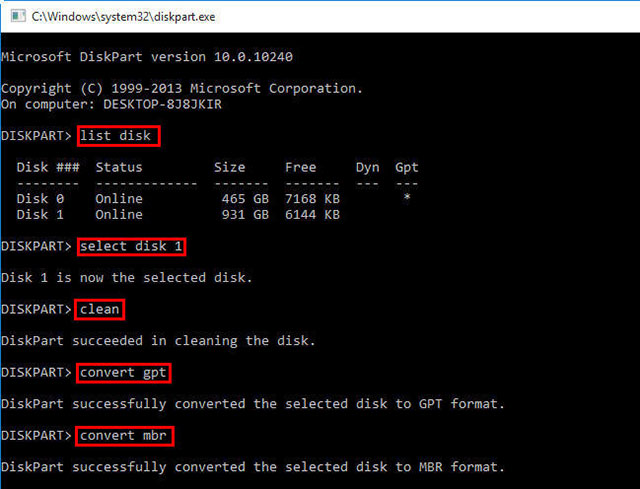
- kế bên ổ cứng SSD thì trước khi thiết lập ổ cứng SSD mang lại laptop, PC chúng ta phải sẵn sàng thêm một số thứ như:
+ Phụ kiện kết nối với ổ SSD: nếu bạn đang sử dụng máy tính xách tay PC thì việc lắp ráp SSD khá solo giản, chỉ cần gắn ổ đĩa SSD mới vào thùng máy cùng tiến hành thiết đặt là xong. Cơ mà nếu chúng ta đang sử dụng máy vi tính thì khi mong mỏi thêm ổ SSD các bạn sẽ phải cài đặt thêm một gai cáp SATA to USB để liên kết ổ SSD 2,5” cùng với laptop
+ Đĩa tải sẵn những HĐH Windows (7/8/8.1/10) hoặc USB boot có tác dụng cài Win, hoặc file ISO cùng những công cố kỉnh tạo ổ đĩa ảo miễn phí, ví dụ như Ultra
ISO, Power
ISO tuyệt Rufus…
Có một lưu giữ ý nhỏ dại là trước khi triển khai kết nối ổ SSD với laptop thì chúng ta nên sao lưu lại lại những tài liệu quan trọng đặc biệt trước ra một sản phẩm khác. Giả dụ như ổ SSD là ổ bắt đầu hoặc ổ trống thì các chúng ta có thể bỏ qua thao tác làm việc này.
3. Hướng dẫn cách thiết lập hệ quản lý Windows bên trên ổ cứng SSD mang đến laptop, PC
Để thiết đặt hệ quản lý Windows trên ổ cứng SSD đến laptop, PC có rất nhiều cách. Cùng trong bài viết này chúng tôi sẽ chia sẻ đến chúng ta những cách setup đơn giản nhất!
3.1. Mua Win đến ổ cứng mới đơn giản
Hãy bước đầu cài Win trên ổ SSD laptop, PC bởi việc đầu tiên là khởi hễ máy tính. Tiếp đó, các chúng ta có thể sử dụng phím tính năng để vào BIOS/UEFI. Tùy nằm trong vào từng laptop mà nút tính năng có thể là F2, F11, F12,... Sau thời điểm đã vào được BIOS/UEFI thì các bạn vào tiếp SATA Mode Selection cùng đổi lại thành AHCI. Vày mỗi mainboard sẽ có được cách sắp xếp các mục bên trên BIOS không giống nhau nên các bạn cần phải tìm hiểu rõ trước khi bước đầu thực hiện.
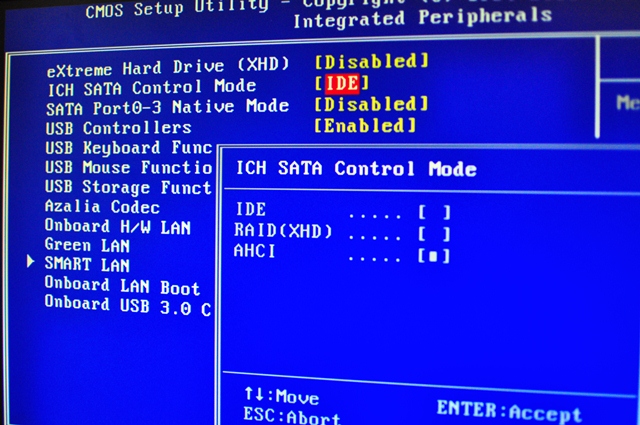
Cách setup này chúng tôi sẽ đem hệ điều hành Windows 8.1 để triển khai ví dụ, phương pháp cài win 7 bằng ổ cứng hay những Win không giống cũng làm tương tự.
- chúng ta phân vùng ổ đĩa như bình thường. Mặc dù nhiên, rất cần được phân vùng tối thiểu là >30GB để hoàn toàn có thể tạo đủ không khí trống mang đến Windows hoạt động
- Khởi động đĩa cài đặt Windows 8.1. Các bạn cũng có thể nhấn phím bất kỳ để khởi động chương trình download đặt. Khi thấy trên màn hình mở ra màn hình Windows thiết lập đầu tiên thì các bạn phải chọn những mục ngôn ngữ, fig ian, định dạng tiền tệ và phương thức bàn phím rồi mới nhấn vào nút Next để liên tục quá trình sở hữu đặt
- sau khi bấm Next thì bấm tiếp vào Install Now để cài đặt ngay bây giờ
- hệ thống sẽ yêu thương cầu chúng ta nhập mã product Key. Các bạn nhập vào rồi bấm Next
- tiếp đến màn hình sẽ hiện thông báo “Which type of installation vì chưng you want”. Chúng ta nhấp vào tùy chọn thứ hai Custom: Install Windows only (advanced)
- Ở trên màn hình lựa lựa chọn ổ đĩa, chúng ta cần chế tạo một phân vùng mới có dung lượng ít tốt nhất là 20GB đến Windows 8.1 hoạt động. Tuy nhiên, cửa hàng chúng tôi khuyên chúng ta nên tạo phân vùng tối thiểu là 30GB nhằm tránh tình trạng thiếu hụt sau này
- chọn tiếp không gian đĩa cần dùng -> New -> Nhập size -> Apply
- lựa chọn phân vùng vừa tạo mới được -> Next rồi chờ đón quá trình thiết lập diễn ra
- Đợi tới khi thiết bị đã thiết lập xong thì các bạn lại tiếp tục setup Driver. Ngoại trừ ra, các bạn cũng có thể truy cập vào website của nhà sản xuất SSD ai đang sử dụng rồi update những trình tinh chỉnh và điều khiển lên phiên bản mới nhất.
Đây là cách cài Win đến ổ cứng mới đầu tiên mà các bạn có thể tìm hiểu với thực hiện.
3.2. Sử dụng phần mềm Macrium Reflect để chuyển hệ điều hành quản lý từ ổ HDD sang ổ SSD
Để thay đổi hệ quản lý điều hành từ ổ HDD sang trọng ổ cứng SSD bằng phần mềm Macrium Reflect thì thứ nhất các bạn cần phải tải ứng dụng này về đã. Trong khi thì các bạn cũng nên một USB boot Win bao gồm Mini Windows nữa. Sau khi tải kết thúc phần mượt thì đã rất có thể bắt tay vào việc cài đặt SSD mang đến laptop, PC rồi.
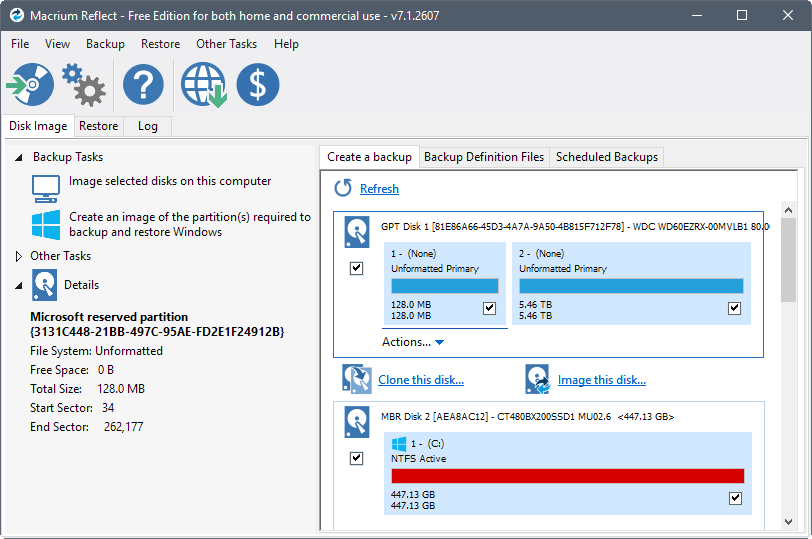
Quá trình thiết đặt này có toàn diện 9 bước sau:
- cách 1: Để thuận tiện cho vấn đề di chuyển, các bạn cũng có thể mua một chiếc box để tích hợp ổ cứng SSD. Nếu không khi mua ổ cứng SSD thì các bạn có thể mang đến những tiệm laptop nhờ họ đã tích hợp cho. Giả dụ có kinh nghiệm các bạn có thể tự thao tác này. Chỉ cần tháo ổ cứng HDD đã nhập vào vị trí ổ đĩa CD, ổ đĩa SSD mới thì tích hợp vị trí cũ của ổ HDD là được
- bước 2: Mở phần mềm Macrium Reflect lên rồi click chuột tab Backup để tiến hành clone cho những phân vùng
- bước 3: Khi cửa sổ mới hiện tại ra tất cả mục Select a disk to clone thì chúng ta nhấn lựa chọn rồi chọn tiếp ổ SSD đề nghị lưu dữ liệu
- cách 4: dấn next để tiếp tục quá trình
- bước 5: tiếp tục nhấn Next cho tới cuối cùng thì thừa nhận Finish
- bước 6: việc cần làm cho trong quy trình này chỉ là chờ đón quá trình Clone diễn ra mà thôi. Thời hạn Clone nhanh hay chậm phụ thuộc vào những yếu tố như lượng dữ liệu di chuyển, băng thông, vận tốc ổ cứng SSD, tốc độ đọc ghi của HDD,...
Lưu ý rằng, trong quy trình CLone các bạn không bắt buộc thực hiện bất kỳ thao tác gì. Chỉ khi quá trình này kết thúc các bạn mới sử dụng máy tính
- cách 7: Trong công đoạn này các bạn sẽ tiến hành set phân vùng, ưu tiên cho phân vùng EFI
Để tiến hành set phân vùng, các bạn sử dụng ứng dụng Easy
UEFI có trong Mini Windows. Mở ứng dụng này ra với nhấn vào dòng boot khởi động, kế tiếp nhấn Edit để chỉnh sửa đường dẫn.
Chọn phân vùng bao gồm định dạng FAT32 (100MB) rồi tích lựa chọn và thừa nhận OK nhằm hoàn thành.
- cách 8: Khởi rượu cồn lại máy tính xách tay và thử sử dụng để cảm thấy tốc độ mượt mà mà ổ cứng SSD mang đến
- bước 9: Nếu sau khi chuyển hệ điều hành chúng ta thấy máy áp dụng linh hoạt, ổn định thì rất có thể xóa đi phân vùng hệ điều hành quản lý cũ trên HDD
4. Chuyển Win từ bỏ ổ cứng HDD sang trọng ổ cứng SSD bởi Mini
Tool Partion Wizard
Đầu tiên, các bạn cần phải tải phần mềm Mini
Tool Partion Wizard về thứ và chuẩn bị một USB boot Win để hoàn toàn có thể vào Win
PE hoặc là Mini Windows. Tiếp đó, triển khai theo quá trình sau:
Bước 1: Copy phân vùng cất hệ quản lý và điều hành Windows từ bỏ HDD lịch sự SDD. Tiếp đến là mở ứng dụng Mini
Tool Partion Wizard đã cài và chọn vào cửa sổ SSD -> bấm Delete trên keyboard để xóa format ổ SSD. Khi đó, vào ổ SSD sẽ sở hữu một phân vùng bị trống. Để copy Win từ bỏ HDD quý phái SSD thì các bạn thực hiện nay theo 2 cách sau:
- nhấp chuột chọn phân vùng ổ cứng cất hệ quản lý Win bên trên HDD
- bấm vào chọn Copy Partition
Lưu ý: cùng với các máy vi tính có phân vùng đệm là 100Mb hoặc 500Mb thì các chúng ta cũng có thể copy cả phân vùng đệm này.
Xem thêm: Học Chạy Quảng Cáo Cho Người Mới Bắt Đầu Online, Tự Chạy Quảng Cáo Facebook Cho Người Mới Bắt Đầu
- lúc thấy cửa sổ mới xuất hiện, chúng ta chọn vào ổ SSD -> Next
- tiếp theo là một hành lang cửa số mới khác, chúng ta chọn Primary trong khung Create As -> Finish
- lúc chương trình quay lại giao diện chính thuở đầu các bạn bấm Apply để tiếp tục thực hiện nay copy phân vùng đựng hệ điều hành Windows từ bỏ HDD sang trọng SSD. Các bạn chờ tới lúc copy xong, màn hình xuất hiện thêm cửa sổ bé dại thì chọn OK
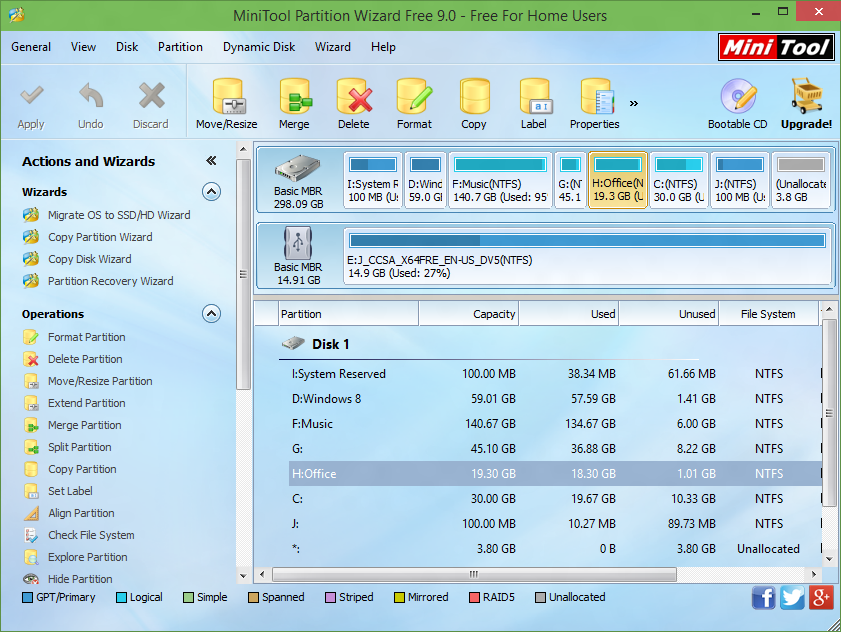
Bước 2: Ở bước này các bạn sẽ tùy chỉnh khiến cho xuất hiện phân vùng đựng WIn trên SSD
Ở giao diện thiết yếu của Mini
Tool Partion Wizard các bạn nhấp chuột phải lên phân vùng cất Win và triển khai 4 thao tác sau:
- nhấp chuột phải lên phân vùng chứa Win trên ổ cứng SSD rồi lựa chọn Change Letter
- Trong form New Drive Letter lựa chọn tên mang lại ổ cứng
- chọn Ok
- lựa chọn Apply
Bước 3: hấp thụ MBR cho ổ SSD và tùy chỉnh cấu hình file BCD
- lí giải nạp MBR đến SSD
Để nạp MBR mang lại ổ cứng SSD thì chúng ta phải mở chương trình BOOTICE lên với thực hiện:
+ bấm chuột vào ổ SSD trong size Destination Disk
+ bấm chuột vào Process MBR
+ Tích loài chuột vào mục Windows NT 5.x / 6.x MBR -> Install/Config -> Windows NT 6.x MBR -> Ok để hoàn tất quá trình nạp MBR cho ổ cứng
- cấu hình thiết lập file BCD
Các bạn triển khai các thao tác làm việc sau tại giao diện thiết yếu của BOOTICE:
- lựa chọn thẻ BCD
- tại nút tía chấm các bạn bấm vào vào rồi tìm đường truyền đến tệp tin BCD
- Tại hành lang cửa số Open, chúng ta vào ổ đựng Win trên SSD và tìm tới thư mục Boot -> file BCD với bấm đúp loài chuột vào file
- Tiếp đó lựa chọn Easy mode nhằm đi đến cửa sổ thiết lập cấu hình tiếp theo
- Tại cửa ngõ sổ tùy chỉnh cấu hình mới, mục Disk lựa chọn đúng ổ SSD, mục Partition chọn đúng phân vùng cất Win trên SSD rồi bấm nút Save current system. Cửa ngõ sổ nhỏ tiếp theo xuất hiện, các bạn chỉ yêu cầu bấm ok là được
- sau cùng chọn Save Globals -> Ok là hoàn thành
Trên đó là các cách setup và thực hiện ổ SSD cho PC, laptop. Mong muốn qua phía trên các bạn đã có thể tự thiết lập ổ cứng SSD và sử dụng một bí quyết thành thành thạo rồi.