EA;m...Ẩn bớt

Bạn đang xem: Giao diện cho máy tính
Tóm tắt
Bài viết này liệt kê những cách khác biệt giúp người dùng có thể dễ dàng đổi khác kích thước hình tượng trên màn hình nền và khoảng cách giữa chúng như muốn muốn.
Giải pháp
Để điều chỉnh khoảng cách giữa các biểu tượng, làm theo các bước sau:
Nhấp chuột yêu cầu vào ngẫu nhiên khoảng trống làm sao trên màn hình nền với chọn Cá nhân hóa từ menu thả xuống 
Trong cửa sổ cá thể hóa, nhấp vào tùy chọn Màu Window.
Sau đó, nhấp vào setup giao diện nâng cao... trong vỏ hộp thoại sau.Ghi chú:Trong một số phiên phiên bản Windows 7, có công dụng khi bạn chấm dứt bước 2, cửa sổ Màu Window cùng Giao diện sẽ xuất hiện ngay lập tức (trong trường đúng theo này, bỏ qua mất và tiến đến cách 3).
Trong cửa sổ Màu Window và Giao diện, lựa chọn tuỳ chọn Khoảng biện pháp Biểu tượng từ hạng mục Khoản mục thả xuống.
Chọn kích thước cho khoảng chừng cách hình tượng mới.
Nhấp OK để trở lại screen nền.
Giờ bạn đã sở hữu thể thấy những thay đổi với các biểu tượng trên screen nền.

Điều chỉnh kích thước biểu tượng sử dụng danh mục thả xuống trên màn hình hiển thị nền
Nhấp chuột nên vào bất kỳ khoảng trống như thế nào trên screen nền và lựa chọn tùy lựa chọn Xem từ thực đơn thả xuống.
Chọn tùy chọn mong mỏi muốn:Biểu tượng Lớn, Trung bình hoặc Nhỏ. Tùy lựa chọn mặc định là Biểu tượng Trung bình.
Điều chỉnh size biểu tượng bằng cách cuộn chuột.
Nhấp vào ngẫu nhiên khoảng trống như thế nào trên màn hình nền. Tiếp đến nhấn cùng giữ Ctrl trên bàn phím. Tiếp đó, cuộn lên hoặc xuống cho đến khi chúng ta có được form size mong muốn.Lưu ý: cách thức này nên đến một bé chuột cùng với bánh xe cộ cuộn ở tại chính giữa hoặc bên cạnh.
Điều chỉnh kích thước hình tượng sử dụng thiết đặt giao diện nâng cao
Làm theo các bước từ 1 mang đến 3 như diễn đạt trong phần Điều chỉnh khoảng cách biểu tượng.
Trong cửa sổ Màu Window cùng Giao diện, lựa chọn tùy lựa chọn Biểu tượng từ hạng mục Khoản mục thả xuống.
Chọn form size mong ý muốn rồi nhấp OK nhằm trở về màn hình nền.
Giờ bạn đã có thể thấy những biến hóa với các biểu tượng trên màn hình hiển thị nền.

Tham khảo
cá nhân hóa sản phẩm công nghệ tính của công ty Tăng hoặc giảm form size văn bản trên màn hình của khách hàng biến hóa độ phân giải màn hình fonts chữ: các thắc mắc thường gặp gỡ Ý kiến của khách hàng rất đặc biệt với bọn chúng tôi: Gửi ý kiến của bạn về những bài viết này qua ô nhận xét ở bên dưới. Các bạn sẽ giúp công ty chúng tôi cải tiến câu chữ của bài viết ấy Cảm ơn bạn rất nhiều!
để ý Đây là một bài viết "PHÁT HÀNH NHANH" được chế tác bởi bao gồm nội cỗ tổ chức cung ứng Microsoft. Các thông tin trong bài viết này được hỗ trợ để đối phó với các sự cố bắt đầu được phạt hiện. Như 1 hệ quả của vấn đề phát hành nhanh, các tài liệu này rất có thể có lỗi thiết yếu tả với được sửa đổi bất cứ lúc nào mà lại không thông tin trước. Xem Điều khoản Sử dụng đối với các lưu ý đến khác.
Theme (giao diện) là tập phù hợp các cấu hình thiết lập thuộc tính chất nhận được bạn có mang lại phương pháp hiển thị của toàn cỗ máy tính, kế tiếp áp dụng giao diện này vào hệ quản lý của bạn. Nó giúp cho bạn có một hình ảnh đẹp mắt, xinh tươi nhất.
Bạn muốn không khí làm câu hỏi trên sản phẩm công nghệ tính của người tiêu dùng được gắng đổi, không buồn rầu và hệt như những chiếc laptop khác, bạn có nhu cầu tải thêm hầu như mẫu giao diện đẹp mang lại win 10 của mình. Hãy cùng shop Máy tính trạm khám phá cách cài đặt theme đến windows 10 ngay sau đây nhé.
Việc sở hữu theme đến Windows 10 thực chất không tồn tại nhiều biến đổi hay khó khăn hơn đối với windows 7, thậm chí cả hai hệ điều hành thông dụng của Microsoft hoàn toàn có thể sử dụng theme của nhau và thuộc được cài về bên trên kho thêm đa dạng mẫu mã của Microsoft.
Các bộ theme này giúp người tiêu dùng chúng ta biến đổi các tin tức hình nền, âm thanh tương tự như icon mang lại mouse. Đây là tính năng thường thấy có sẵn chính vì như vậy chúng rất đơn giản và dễ thực hiện. Nếu bạn muốn máy mình lung linh, xinh đẹp, khác lạ.
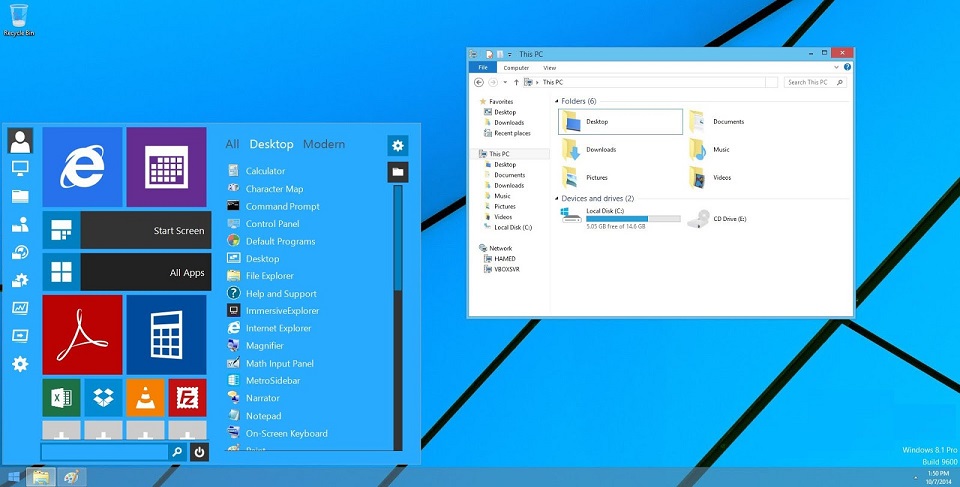
Cách biến đổi giao diện đẹp mang lại win 10
Cách tạo đồ họa đẹp mang đến win 10
Chúng ta sẽ tìm hiểu cách chế tạo theme đẹp đến window 10, nền game đẹp đến laptop cũ giá bèo TPHCM chạy win 10 bằng cách sử dụng kho theme từ hệ thống Microsoft. Triển khai bằng quá trình sau.
Bước 1: bấm chuột phải từ screen chọn vài ba mục Personalize để tiếp tục.
Bước 2: bạn chọn vào mục Themes, tiếp tục bấm lựa chọn Theme settings.
Bước 3: Ở trong mục theme tra cứu kiếm, họ sẽ dễ dãi nhìn thấy gồm sẵn vài các loại theme mang định, nếu như muốn thêm click vào Get more themes online mà lại cũng không tồn tại những bối cảnh đẹp mang đến win 10.
Bước 4: có khá nhiều chủ nhằm theme theo khối hệ thống Microsoft, bạn cũng có thể tải bất kể theme nào do nó trả toàn không lấy phí thôi nhé.
Bước 5: Click vào thiết lập xuống chủ đề để cài về theo đúng khối hệ thống đấy.
Bước 6: chúng ta có thể đợi nhà đề mua hoàn tất, click vào nhằm mở.
Bước 7: hiện giờ trong phần mục Theme settings sẽ xuất hiện thêm theme ban vừa cài đặt về, chỉ việc bấm vào là thay đổi sang theme theo tôi đã chọn.
Bước 8: Và ở đầu cuối là chỉ cần xem hiệu quả đỉnh cấp sau thời điểm chuyển đổi.
Với vài thao tác cơ bạn dạng đã được giới thiệu ở trên, tín đồ dùng có thể thay đổi bất cứ theme win 10 nào các bạn muốn, việc biến đổi theme cũng rất nhẹ và không tác động đến tốc độ máy đâu chúng ta nhé, ngoài ra các chúng ta cũng đề nghị cài themes cho Win 10, win 7, win 8 cũng để sở hữu những theme đẹp mang đến win 10 ấn tượng hơn cố kỉnh vì thực hiện theme khoác định, nhàm chán.
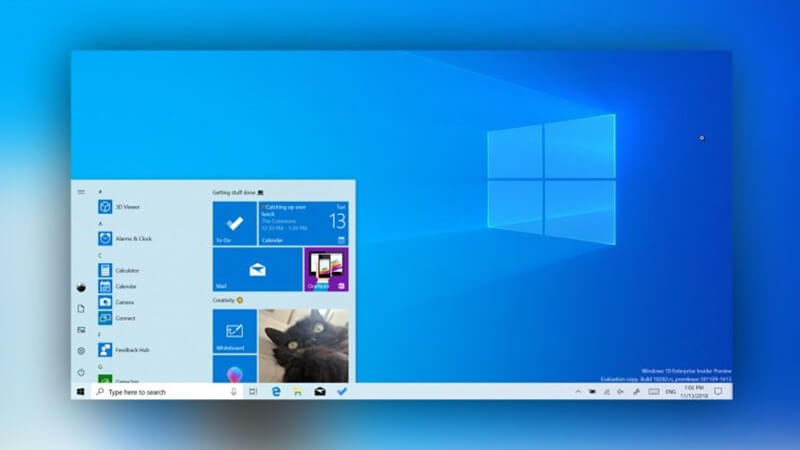
Cài đặt theme cho win 10 cấp tốc nhất
Cách biến hóa giao diện win 10 cùng với phần mền Ultra
UXTheme
Patcher
Ultra
UXTheme
Patcher được reviews là một trong những phần mền cung ứng chỉnh sửa khối hệ thống một cách mau lẹ để chúng ta có thể sử dụng theme bên phía ngoài mà chưa hẳn trong hệ thống. Chúng ta cũng có thể tải xuống cùng sử dụng những giao diện Windows từ mặt thứ ba. ứng dụng Ultra
UXTheme
Patcher đang hổ trợ thay đổi giao diện, ảnh nền đẹp cho máy tính xách tay win 10 từ Windows XP đến Windows 10 build 1809. Cùng với phần mền này người tiêu dùng hoàn toàn rất có thể tạo ra những mẫu theme độc đáo, kỳ lạ mắt.
Cài để Ultra
UXTheme
Patcher
Trước tiên chúng ta hãy tiến hành tải Ultra
UXTheme
Patcher và tải đặt. Trong quy trình cài phần mềm sẽ tự tạo bạn dạng sao System Restore để chúng ta khôi phục trọn vẹn lại Windows nếu gồm lỗi xảy ra. Sau thời điểm khởi cồn lại, ứng dụng sẽ kiểm tra lại xem vẫn đủ 3 tệp tin .dll chưa. 3 file .dll này có công dụng làm đổi khác theo hệ thống Windows để rất có thể sử dụng giao diện bên ngoài.
Bước 1: Copy theme thì các bạn vào folder Theme và copy toàn bộ file trong các số đó vào folder C:Windows
Resources
Themes để nhận diện theme đẹp mang lại win 10.
Bước 2: Apply theme.
Bước 3: cập nhật font chữ bởi file reg
Bây giờ các bạn vào ni thư mục Window Metrics trong thư mục nhằm giải nén theme win 10 new tải về. Chạy file simplify_10_yellow_green_window_metrics.reg, tên file là tên gọi theme luôn. Tệp tin này có tính năng đổi phông chữ, kích thước chữ cho tương xứng với theme.
Nếu bạn muốn khôi phục về phông chữ bình thường mặc định của windows thì click vào tệp tin windows10_default_window_metrics.reg
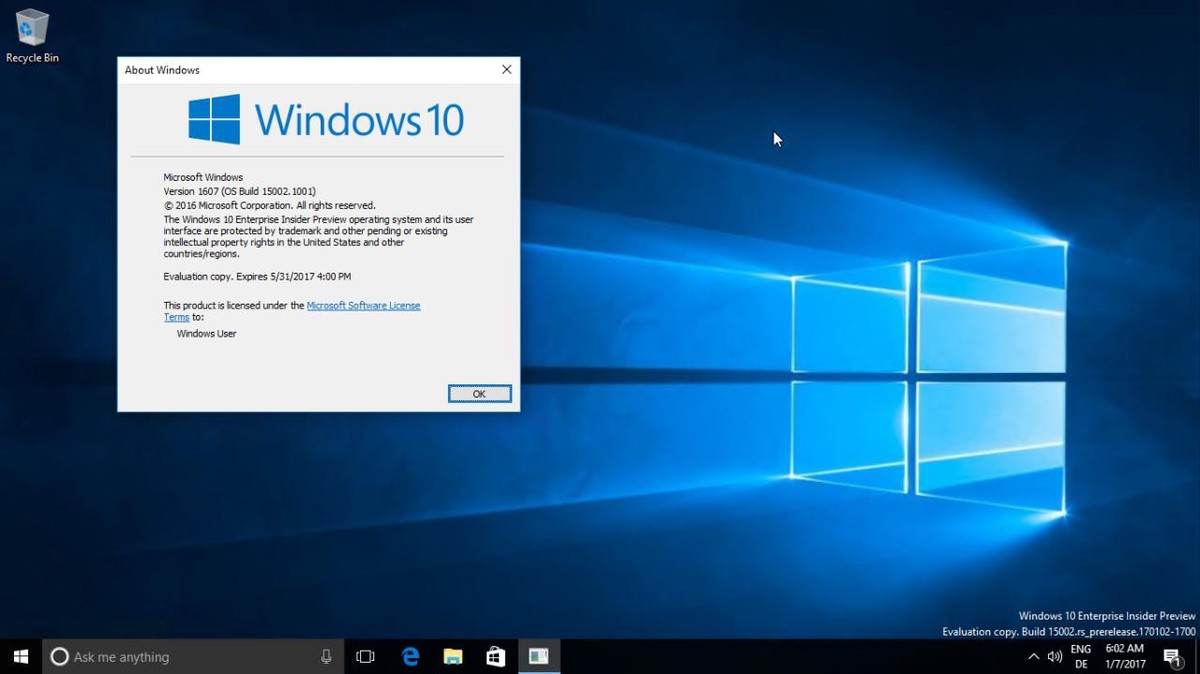
Cách thay đổi giao diện win 10 cùng với phần mền
Bước 4: chuyển đổi trỏ loài chuột và Wallpaper theo phần thêm đang mắc định.
Bạn hãy vào folder Resources vào đó sẽ sở hữu hình nền, và trỏ chuột. Để setup nhanh chúng ta trỏ chuột, bạn vào thư mục Cursors, click phải chuột vào tệp tin Install.inf lựa chọn Install.
Bạn click bắt buộc chuột ra màn hình hiển thị sẽ có màn hình đẹp cho máy vi tính win 10 ngay trên Desktop chọn Personalize. Vào menu Themes, lựa chọn Theme mới, Windows vẫn tự Apply theo khoác định. Bây giờ bạn đã chấm dứt xong các bước tiến hành thay đổi giao diện máy tính cho window 10 để sở hữu được hình ảnh tuyệt đẹp.
Đây là 2 cách biến hóa giao diện win 10 hơi thông dụng mà chúng ta có thể lựa chọn để hoàn toàn có thể tiếp cận được với bộ theme win 10 rất đẹp mắt, độc đáo và khác biệt nhất. Máy tính xách tay của bạn sẽ trở đề nghị thật sự sinh động, vui tươi và rất dị hơn bao giờ hết. Điều này cũng trở nên mang đến cho mình những những hiểu biết hoàn hảo, tuyệt đối hoàn hảo hơn. Đối cùng với những bạn muốn sử dụng hình hình ảnh mà mình thích làm theme thì rất có thể sử dụng các phần mềm chuyên được sự dụng để chế tạo ra theme đẹp mang lại win 10, chúng sẽ thiệt sự đáng yêu và khiếm đến máy tính của khách hàng trở nên nhộn nhịp hơn những đấy nhé.
Nếu các bạn vẫn chưa thể tiến hành cách đổi hình ảnh đẹp đến hệ điều hành và quản lý win 10 trên máy vi tính của mình, thì có thể đem máy tính xách tay đến với shop Máy tính trạm của bọn chúng tôi. Đội ngũ nhân viên tư vấn để giúp bạn hoàn thành cách đổi theme. Đặc biệt lúc mua máy tính tại siêu thị chúng tôi, những nhân viên để giúp đỡ bạn thay đổi ngay cho mình một giao diện win 10 đẹp nhất, sinh động nhất.
Xem thêm: Đại Lý Phân Phối Máy Làm Sữa Hạt Haipai 788K
Hiện nay, trên TPHCM, cửa hàng Máy Tính Trạm là địa chỉ uy tín cung ứng đa dạng những sản phẩm laptop hiện đại, trong khi chúng tôi sẽ sát cánh và cung cấp khách hàng trong số kinh nghiệm thực hiện máy tính. Nếu gồm bất cứ băn khoăn gì về vấn đề sử dụng máy vi tính bạn chỉ cần liên hệ với shop Máy Tính Trạm chúng tôi để được sự hỗ trợ nhanh giường và tương đối đầy đủ nhất từ nhân viên nhé.