Router là một thiết bị rất quen thuộc thuộc trong gia đình chúng ta trong thời đại ngày nay , mà lại chắc hẳn chúng ta chỉ quen với việc sử dụng 1 Router để thiết lập mạng, nhưng lại thực tế bạn có thể thiết lập 2 bộ định tuyến, hoặc thậm chí có thể nhiều hơn nữa nếu bạn muốn trên cùng một mạng gia đình.
Bạn đang xem: Sử dụng 2 router với 1 modem : hiệu quả khiến bạn bất ngờ
Các thiết bị thông minh của bạn sẽ kết nối với Router nào có tín hiệu tốt hơn nếu bạn thiết lập Router thứ 2 của mình hoạt động như một bộ mở rộng phạm vi hoặc để cùng chia sẻ SSID với bộ định tuyến chính. Vào bài viết ngày lúc này mình sẽ giải thích cách để các bạn có thể kết nối nhị bộ định tuyến với một modem và những lợi ích mà bạn nhận được từ việc này.

Mục Lục
1 Cách để sử dụng 2 bộ định tuyến với 1 modem.Cách để sử dụng 2 bộ định tuyến với 1 modem.
Một bộ định tuyến như trong gia đình các bạn sẽ dùng sẽ hoạt động rất tốt, nhưng để mình nói đến các bạn biết hiệu suất nó sẽ tạo thêm rất nhiều lần nếu các bạn kết hợp với một bộ định tuyến khác , đặc biệt với gia đình nào có nhiều thiết bị lý tưởng kết nối với mạng của mình.

Khi sử dụng thêm một bộ định tuyến thứ 2 sẽ nâng cấp được hiệu suất mạng và mở rộng được vùng phủ sóng của cả 2 bộ định tuyến, vì vậy nếu bạn muốn có một trải nghiệm kết nối mạng nhanh hơn với hiệu suất cực tốt, bạn chỉ cần gắn bộ định tuyến thứ 2 vào modem. Nghe xong thì nhiều số những người trong gia đình chúng ta chỉ biết sử dụng mạng mà không biết nó kết nối thế nào thì có vẻ khó khăn nhỉ, nhưng hãy để mình chỉ các bạn chỉ với một số cách đơn giản dưới đây các bạn đã có thể tự mình kết nối được và sử dụng nó.
Cách 1 : tạo được chế độ kết nối ( LAN/WAN )
Đầu tiên hãy liếc qua và biết được rằng Router thứ nhị có chế độ bắc cầu, chế độ này mang đến phép bộ định tuyến phụ có thể kết nối với bộ định tuyến chính để có thể tăng cường được kết nối, mình sẽ chỉ cho các bạn cách thiết lập chế độ bắc cầu cho Router:
Đầu tiên , Router của bạn phải hỗ trợ chế độ bắc cầu.Xác định bộ định tuyến chính , bộ định tuyến phụ , bộ định tuyến chính sẽ được kết nối với modem.Hãy dùng cáp Ethernet dài đủ để kết nối được 2 Router.Bộ định tuyến chính sẽ được kết nối với modem trung chổ chính giữa bằng cổng LAN chính trên bộ định tuyến.Truy cập vào website quản trị và thêm địa chỉ IP của bạn vào trình duyệt.Đăng nhập vào web quản trị.Bật DHCP.Ghi lại bỏ ra tiết internet từ Router chính.Lưu lại và đăng xuất.Thiết lập bộ định tuyến thứ 2 bằng cách kết nối nó với máy tính.Đăng nhập và vào trang web quản trị của bộ định tuyến thứ 2.Bật chế độ bắc cầu.Cài cấu hình cài đặt bên trên bộ định tuyến thứ 2.Nhập tin tức internet trên bộ định tuyến thứ 2.Kết nối 2 bộ định tuyến bằng cáp Ethernet.Khởi động lại cả 2 thiết bị.
Cách 2 : kết nối 2 thiết bị bằng cáp mạng.
Bạn cũng có thể kết nối 2 bộ định tuyến với nhau bằng cáp mạng hoặc là có thể kết nối LAN/WAN, mình sẽ hướng dẫn các bạn kết nối 2 bộ định tuyến bằng cáp mạng.
Kết nối cổng LAN của Router chính với WAN hoặc cổng internet của Router phụ.Kết nối Router chính với máy tính của bạn , kiểm tra nó đã bật máy chủ DHCP trong cài đặt chưaNếu không bật , mở tùy chọn LAN/WAN và ráng đổi nó thành IP động.Kiểm tra xem 2 địa chỉ IP có bị xung đột giỏi không, và kiểm tra phạm vi giới hạn của cả 2 Router.Tạo một điểm truy cập riêng rẽ từ những bước trên sẽ mang đến phép cả 2 Router có kết nối Internet.

Việc sử dụng 2 Router và 1 modem có tác dụng gì ?
Vậy trên đây mới là phần các bạn rát thân thương đó là việc sử dụng 2 bộ định tuyến và 1 modem sẽ đem lại những gì mang lại kết nối của bạn đó chính là:
Cung cấp được nhiều kết nối hơn cho các thiết bị có dây trong trường hợp bộ định tuyến chính của bạn có quá ít các cổng kết nối.Việc thêm một bộ định tuyến thứ 2 giúp tăng cường kết nối không dây.Ngoài ra còn giúp cung cấp kết nối siêng dụng cho các thiết bị cụ thể mà ko làm ảnh hưởng đến tốc độ của các thiết bị khác được kết nối mạng.Thêm một bộ định tuyến giúp phạm vi phủ sóng Wi-fi tăng rộng hơn và còn mang lại kết nối ổn định trong phạm vi rộng đó.Nếu một trong 2 bộ định tuyến bị lỗi thì bạn vẫn sẽ có kết nối mạng từ bộ định tuyến thứ 2.Nhược điểm nếu sử dụng 2 bộ định tuyến và 1 modem.
Không có một hệ thống nào là hoàn hảo và ko có nhược điểm tuy nhiên thực sự khi bạn thiết kế hệ thống này bằng việc sử dụng 2 Router và một modem và nếu bộ định tuyến thứ 2 là một điểm tróc nã cập sẽ ko có vấn đề giỏi tác hại gì xảy ra cả.
Ngay cả việc lúc 2 bộ định tuyến này được cấu hình phổ biến một kênh , chúng sẽ vấn quét lẫn nhau và tránh vượt quá , tuy nhiên trong một số trường hợp sẽ xảy ra một số vấn đề vào hoạt động của một vào 2 điểm truy tìm cập bên trên cùng một kênh.
Lời Kết
Nếu bạn là một người muốn trải nghiệm kết nối nhanh và mượt hơn và chưa biết đến cách này thì phía trên sẽ là một bài viết dành mang lại bạn , lúc gia đình của bạn rộng và nhiều thành viên cũng muốn sử dụng wifi căng và mượt cùng một lúc thì phía trên sẽ là cách dễ nhất để có thể làm được điều đó , tuy nhiên cũng cần phải tuân theo một cấu hình cụ thể để có thể cài đặt được nó, chúc bạn có thể cài đặt nó thành công.
Nếu có câu hỏi hoặc thắc mắc gì vui lòng các bạn để lại comment mình sẽ giải thích những câu hỏi của các bạn !
Cấu hình router thành access point truy cập Wi-Fi, dùng tầm thường với router bên mạng
bạn có nhu cầu mở rộng vùng bao phủ sóng wifi trong nhà nhưng lại không biết cách lắp ráp 2 router wifi với nhau? Tùy nằm trong vào yêu cầu sử dụng mạng bạn có thể cân nhắc lựa chọn lắp đặt 2 router theo mô hình cùng lớp mạng, khác lớp mạng hoặc theo quy mô kết nối không dây. Cụ thể từng cách sẽ được bật mí dưới đây, mời chúng ta theo dõi.
1. Cách lắp ráp 2 router thuộc lớp mạng (LAN-LAN)
Hai router cùng lớp mạng là quy mô mạng liên kết giữa 2 router wifi. 1 router wifi vào vai trò cấp phát DHCP hotline là router chính, router wifi còn lại là 1 điểm phát sóng trung gian call là router phụ. Nhì router được kết nối với nhau vì chưng một tua dây LAN.
Mô hình lắp đặt này được vận dụng khi bạn đã sở hữu sẵn một router wifi giỏi modem wifi đang được liên kết Internet. Với quy mô này, bạn cũng có thể dễ dàng làm chủ các sản phẩm trong mạng nhưng mà không phải truy vấn vào từng trang mua đặt biệt lập của mỗi router wifi.Để lắp ráp 2 router wifi vào mạng, bạn cần làm theo các trả lời sau đây:
Bước 1: Đặt đến router wifi phụ 1 add IP
Bạn truy vấn vào trang thiết đặt của lắp thêm qua tin tức mà nhà cấp dưỡng cung cấp. Địa chỉ IP khoác định thường được sử dụng nhất là 192.168.1.1 xuất xắc 192.168.0.1. Sau đó, các bạn vào phần tùy chỉnh LAN, gán cho router wifi phụ một địa chỉ IP tùy thích. Lưu lại ý địa chỉ cửa hàng IP được gán bắt buộc nằm vào dãy địa chỉ cửa hàng IP nhưng router wifi chủ yếu đang cung cấp phát.
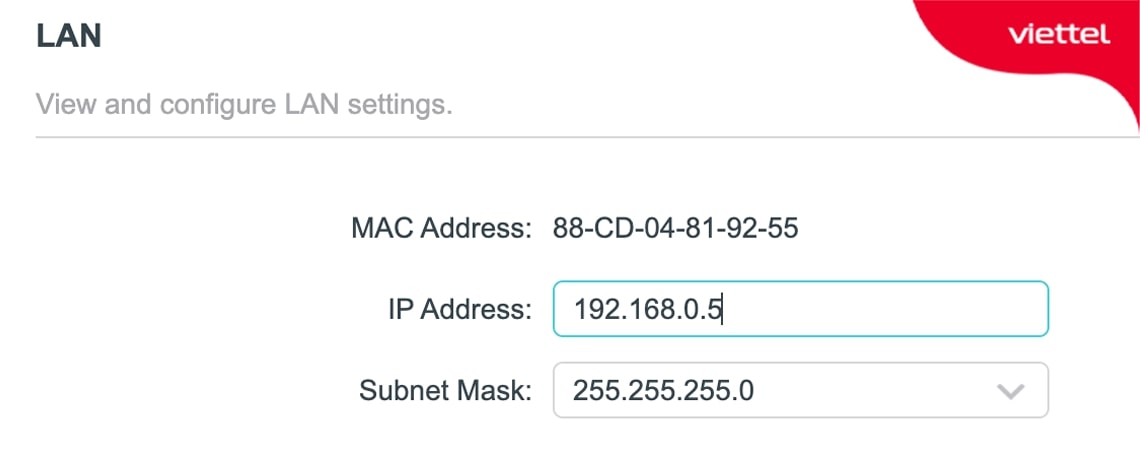
Gán add IP thắt chặt và cố định cho Router Wifi phụ.
Để hiểu rằng dãy IP cơ mà router wifi bao gồm đang phát, bạn có thể sử dụng smartphone/laptop liên kết với wifi router chính. Sau đó, chúng ta vào phần tin tức mạng của máy tính hoặc điện thoại thông minh đang kết nối đến router wifi chính.
Bước 2: Lựa chọn cơ chế hoạt động đến router wifi phụ
Tùy vào hình ảnh và tùy chỉnh thiết lập của từng nhà sản xuất, mỗi router wifi sẽ sở hữu các chế độ hoạt đụng khác nhau. Do vậy, bạn phải lựa lựa chọn đúng chính sách hoạt đụng để router vận động ổn định.Với router wifi không tồn tại thẻ Operation Mode, chính sách hoạt rượu cồn mặc định đang là router. Nếu như bạn đang sử dụng loại tương tự thì chỉ việc tắt DHCP server tại mục WAN Setting. Với router wifi được phân chia chế độ hoạt động, bạn truy cập vào thẻ Operation Mode với chọn cơ chế Access Point hoặc chế độ Bridge.
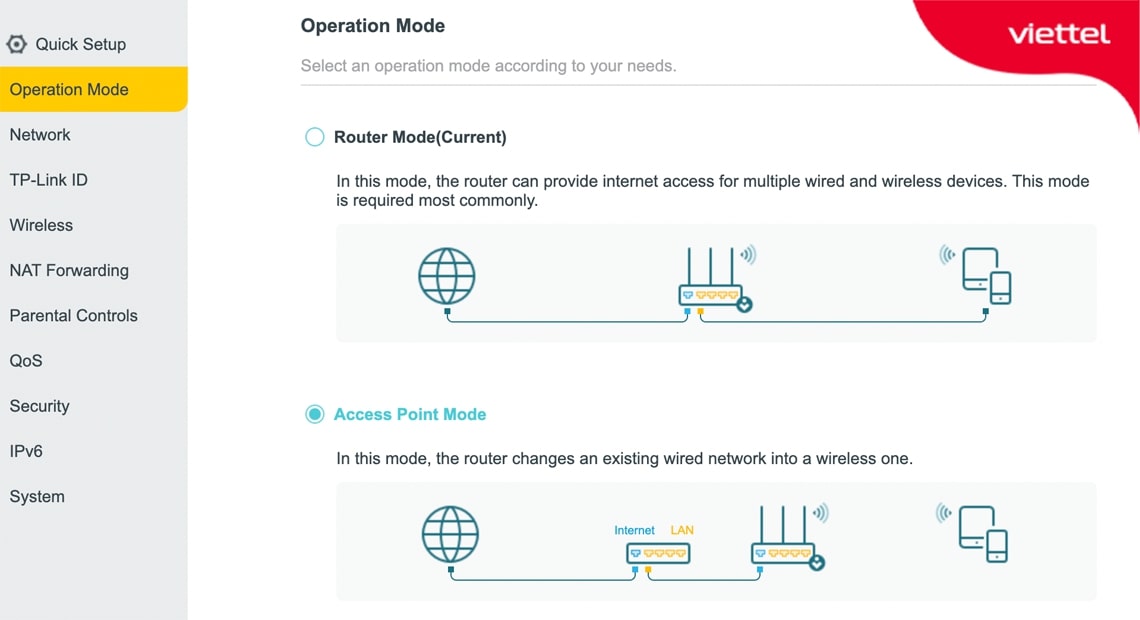
Chọn Access Point để rút ngắn quy trình cài đặt.
Bước 3: cấu hình wifi phụ
Sau khi chuyển đổi showroom IP và chọn được chế độ hoạt động phù hợp, bạn thiết đặt cấu hình các thông tin mạng wifi mang lại router. Đầu tiên, chúng ta vào thẻ Wireless, chọn thẻ Wireless Settings. Tiếp đó, chúng ta điền các thông tin như thương hiệu mạng wifi (SSID), chọn một số loại mã hoá, điền mật khẩu đăng nhập và cấu hình thiết lập kênh truyền wifi cũng giống như độ rộng lớn kênh truyền. Giữ ý, bạn thiết lập tương tự cho tất cả băng tần 2.4GHz hoặc 5GHz ví như router wifi phụ đang sử dụng là các loại 2 hoặc 3 băng tần.
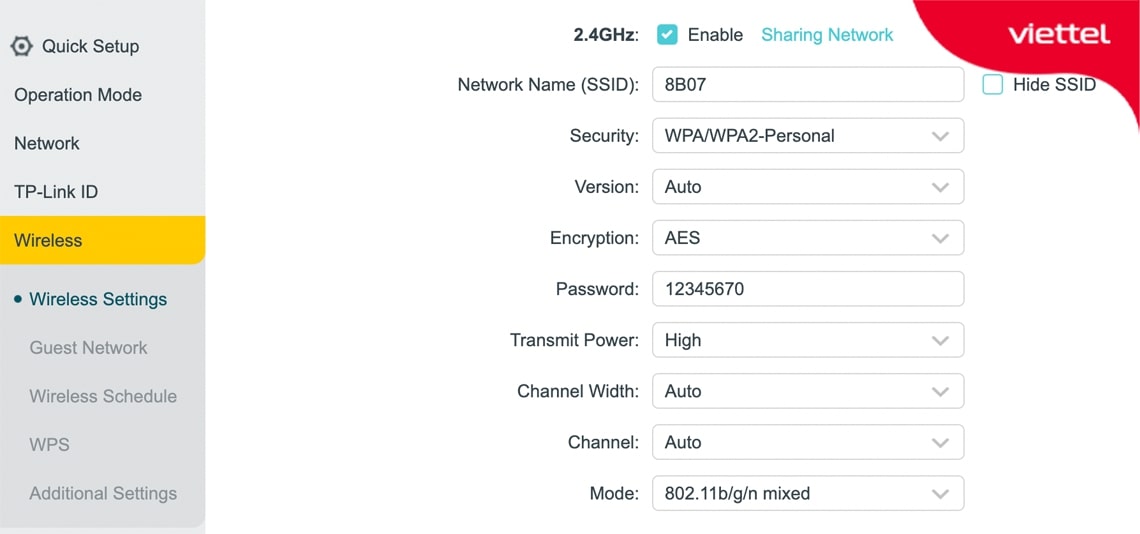
Cài để mạng Wifi mang lại Router phụ.
Bước 4: kết nối 2 router với nhau
Sau khi hoàn tất việc cài đặt lên router wifi phụ, bạn cần liên kết 2 router wifi chủ yếu và phụ cùng với nhau. Nếu như router phụ đang vận động ở chế độ router tuy thế tắt DHCP server, hãy nối dây mạng từ cổng LAN trên router wifi bao gồm tới cổng WAN trên router wifi phụ. Nếu như router phụ đang chuyển động ở chính sách access point, cổng WAN bên trên router phụ đang có tác dụng tương trường đoản cú như những cổng LAN còn lại. Vị đó, chúng ta cũng có thể thực hiện nối dây mạng trường đoản cú cổng LAN bên trên router chính tới cổng WAN/LAN bất kỳ trên router phụ.
2. Cách lắp đặt 2 router khác lớp mạng (LAN-WAN)
Hệ thống liên kết 2 router không giống lớp mạng chính là hệ thống gồm cả hai router đều có chức năng cấp phân phát DHCP. 1 router chính (quay PPPo
E) và 1 router phụ sẽ khởi tạo lập thành 2 môi trường thiên nhiên mạng chủ quyền và ko bị phụ thuộc vào lẫn nhau. Quy mô này được triển khai đối với hệ thống màng lưới phức tạp, ship hàng nhiều yêu cầu sử dụng không giống nhau hoặc khối hệ thống có số lượng kết nối phệ và router wifi chính không có đủ kĩ năng chịu mua toàn bộ.
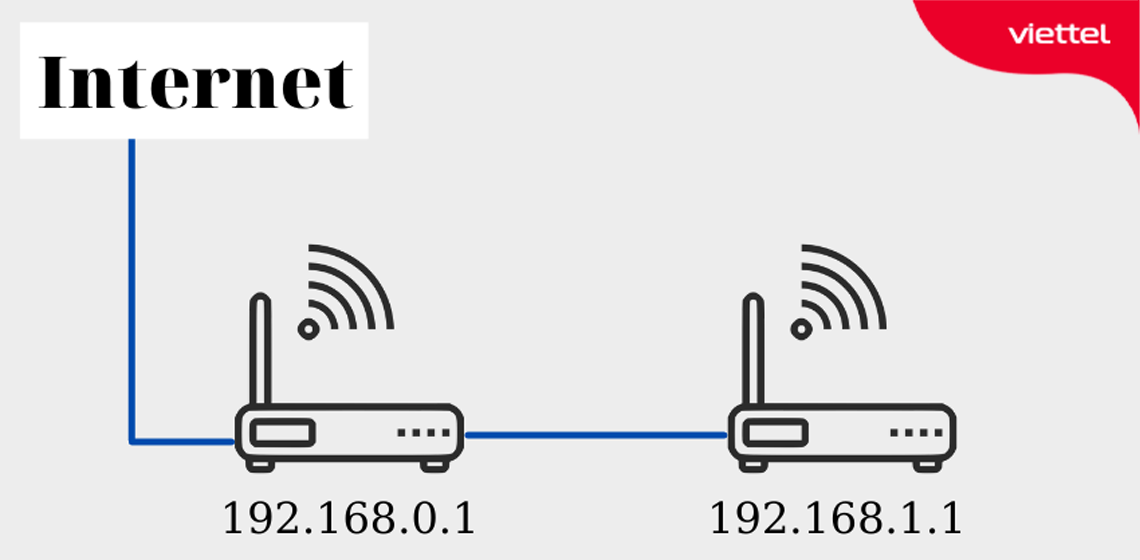
Kết nối 2 router wifi không giống lớp mạng bao gồm tính vận dụng cao khi hệ thống mạng ship hàng nhiều nhu yếu khác nhau.
Lắp để 2 router wifi không giống lớp mạng giúp chia tải hầu như hơn, tránh vấn đề 1 router chịu vô số kết nối làm dẫn mang lại tình trạng treo tốt hỏng cả router. Hơn nữa, cùng với 2 router wifi phát DHCP độc lập, bạn sẽ dễ dàng phát hiện được node mạng như thế nào có sự việc khi khối hệ thống mạng xẩy ra lỗi huyết kiệm thời gian sửa chữa. Cách lắp ráp 2 router không giống lớp mạng được tiến hành dựa trên công việc sau:
Bước 1: Cài để trên router phụ
Lựa chọn chính sách hoạt động:Trường hòa hợp router đang chuyển động ở chế độ khác. Bạn chỉ cần vào mục Operation Mode, chọn cơ chế hoạt rượu cồn là Router Mode hoặc Gateway Mode. Giả dụ router wifi vừa được mua về thì chúng ta cũng có thể bỏ qua công đoạn này chế độ hoạt động vui chơi của router wifi là chính sách router mode.
Thiết lập dãy địa chỉ IP cấp cho phát:Trước khi rứa đổi add IP của router phụ, bạn phải kết nối điện thoại cảm ứng với mạng wifi của router wifi chính. Mở phần thông tin mạng đang liên kết trên smartphone để xác định được dãy địa chỉ IP mà lại router wifi chính đang phát.Sau đó, bạn truy cập phần DHCP hệ thống để hiểu rằng dãy showroom IP lúc này mà router phụ đang cấp. Nếu dãy add IP này sẽ trùng với hàng IP mà lại router wifi thiết yếu đang cấp phép thì bạn phải thực hiện thay đổi lớp mạng. Ví dụ: giả dụ dãy địa chỉ IP của 2 router phần lớn đang là 192.168.0.2 - 192.168.0.255 thì bạn cần đổi dãy địa chỉ IP của router phụ thành 10.0.0.2 - 10.0.0.255.
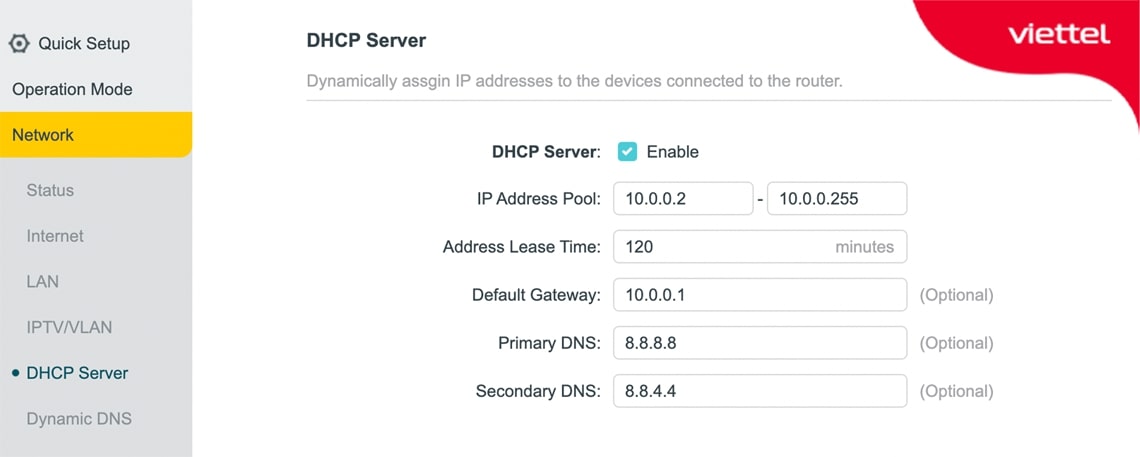
Thay thay đổi IP nếu trùng với dãy IP mà Router chủ yếu đang cung cấp phát.
Thiết lập các thông số cho mạng wifi:Truy cập phần Wireless, bạn lựa chọn thẻ Wireless Setting để tiến hành thiết lập cấu hình các thông số quan trọng cho mạng wifi. Trên thẻ Wireless Setting, bạn cần điền những thông tin như SSID (tên mạng Wifi), password wifi và chuyển đổi chế độ mã, kênh truyền hay phạm vi kênh truyền (nếu bắt buộc thiết).
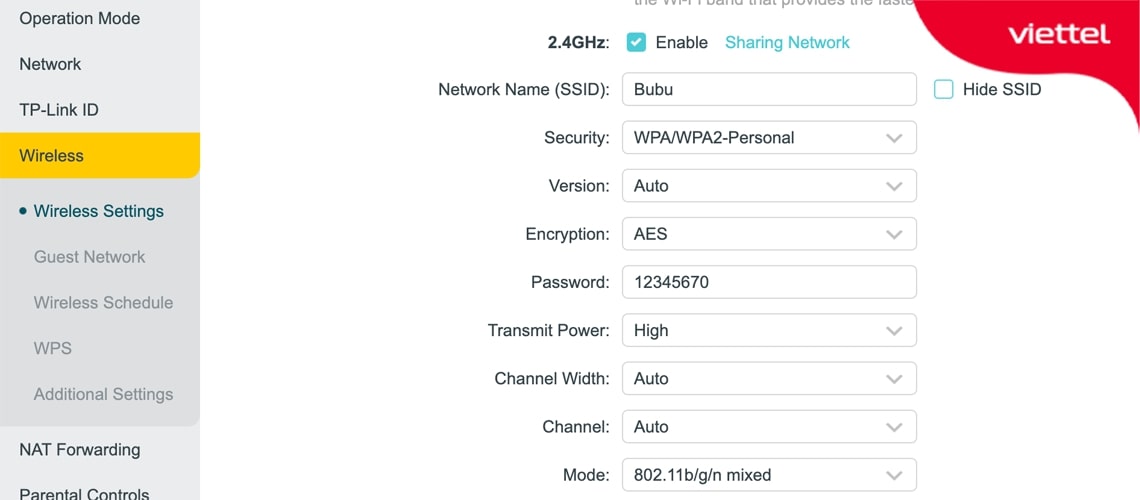
Nhập các thông tin quan trọng để tạo mạng wifi.
Bước 2: kết nối 2 router wifi
Với quy mô này, dây mạng cần phải được nối trường đoản cú cổng LAN trên router wifi thiết yếu tới cổng WAN bên trên router wifi phụ. Nếu như nối không đúng, router phụ sẽ không nhận được Internet.
3. Cách lắp đặt 2 router với nhau không dây
Ở mô hình này, 2 router wifi vẫn hoạt động theo dạng bao gồm - phụ và được liên kết cùng lớp mạng cùng nhau qua liên kết không dây, rõ ràng là sử dụng anh tài WDS. Vì kết nối không dây nên bạn có thể tiết kiệm được giá thành đi dây, thời gian lắp đặt. Đặc biệt là chưa hẳn lo vẻ mỹ quan liêu của căn nhà bị mất đi bởi vì dây lằng nhằng. Quá trình lắp để được ra mắt như sau:
Bước 1: tùy chỉnh thiết lập mạng wifi mang lại router wifi chính
Đầu tiên, bạn tùy chỉnh tên wifi với mật khẩu wifi cho router bao gồm trong thẻ Basic Setting của mục Wireless. Sau đó, bạn lựa chọn một kênh truyền cố định và thắt chặt cho router wifi chính.
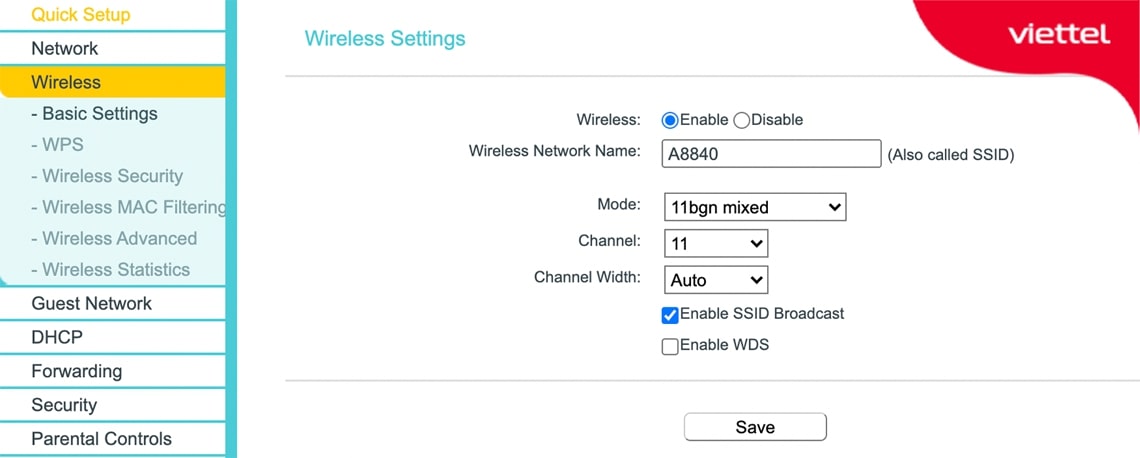
Cài để wifi bên trên Router chính.
Bước 2: Thiết lập add IP thắt chặt và cố định cho router phụ
Tiếp đó, chúng ta đặt cho router wifi phụ một địa chỉ cửa hàng IP tróc nã cập thắt chặt và cố định để giúp đỡ bạn dễ dàng quản lý thiết bị sau thời điểm kết nối 2 router wifi thành công. Địa chỉ IP được đặt mang lại router wifi phụ cần phải thuộc list dãy add IP nhưng router thiết yếu cấp phát. Ví dụ: hàng IP nhưng router chính cấp phép là 192.168.0.2 - 192.168.0.255 thì showroom IP đặt mang lại router phụ đã là 192.168.0.5.
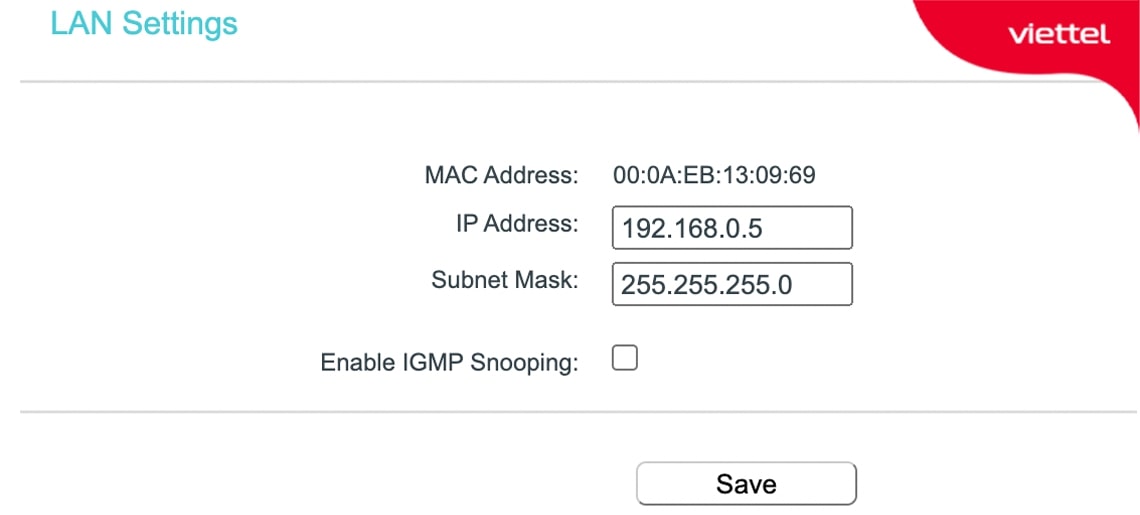
Đặt mang đến Router phụ một địa chỉ cửa hàng IP núm định.
Bước 3: thiết lập mạng wifi mang lại router wifi phụ
Sau đó, bạn thường xuyên truy cập mục Wireless Setting để setup các thông số cần thiết cho mạng như thương hiệu mạng wifi (SSID), mật khẩu. Đặc biệt, bạn quan trọng lập kênh truyền wifi (channel) của router phụ kiểu như với kênh truyền của router wifi chính.
Bước 4: Kích hoạt hào kiệt WDS trên router phụ
Bạn bắt buộc tích lựa chọn Enable WDS trong phần cài đặt các thông tin mạng wifi nhằm kích hoạt kĩ năng WDS bên trên router phụ.
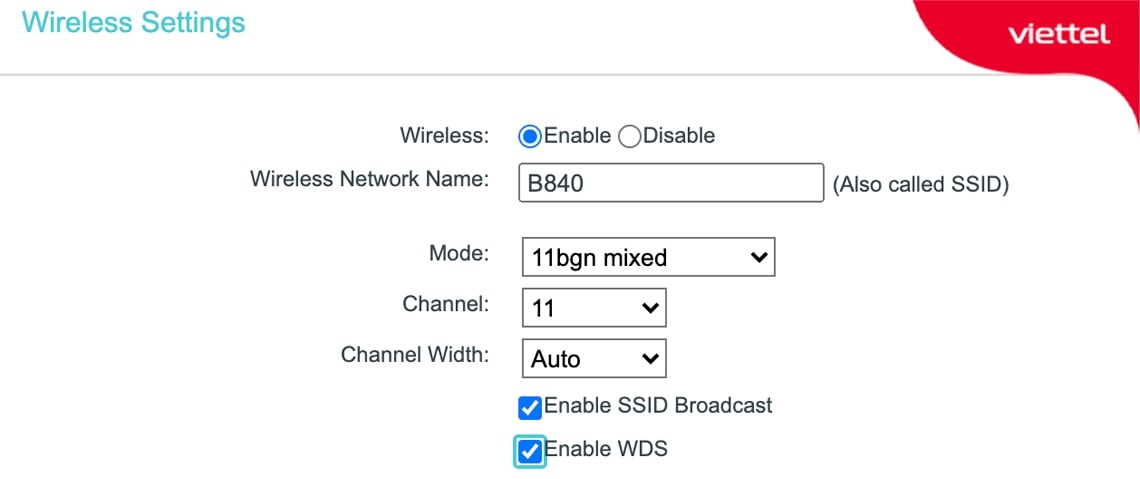
Kích hoạt nhân tài WDS bên trên router phụ.
Bước 5: kết nối với router wifi chính
Trên hình ảnh của chức năng WDS, chúng ta click nút Scan nhằm tìm kiếm và lựa chọn mạng wifi của router wifi chính. Sau đó, bạn tùy chỉnh cấu hình thêm 1 vài thông số như mật khẩu kết nối, chế độ mã hoá… để bảo vệ kết nối được an toàn hơn. Cuối cùng, mời các bạn bấm Save để ngóng 2 router tự trả tất quá trình kết nối.
Bước 6: Kích hoạt chức năng WDS bên trên router chính
Bạn thực hiện lại quy trình kích hoạt tài năng WDS trên router phụ (bước 4 và cách 5) trên router chính.
Bước 7: loại bỏ hóa DHCP hệ thống trên router phụ
Cuối cùng, chúng ta cần quay trở về trang cài đặt của router phụ dựa vào add IP thắt chặt và cố định đã để trước đó. Sau đó, các bạn vào mục DHCP Setting và lựa chọn Disable DHCP để loại bỏ hoá khả năng cấp phân phát IP trên router wifi phụ.
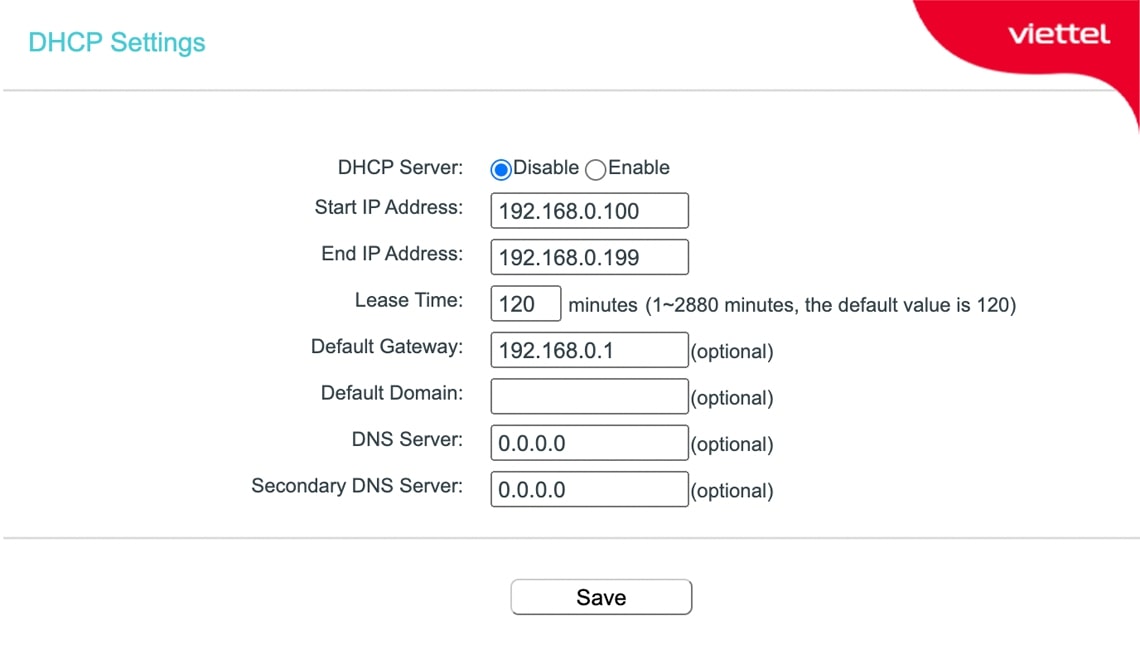
Vô hiệu hóa DHCP Server.
Xem thêm: Tiếng Anh Cho Người Mới Bắt Đầu Học Tiếng Anh Cho Người Mới Bắt Đầu
Ba cách lắp đặt 2 router wifi bên trên đây đã được Viettel miêu tả một cách cụ thể nhất. Hy vọng các kiến thức được cung ứng trong bài bác sẽ giúp cho chính mình tự tiến hành kết nối được 2 router wifi cùng với nhau. Các bạn hãy tương tác ngay cùng với Viettel qua đường dây nóng 1800 6168 để được tư vấn thêm.