Nếu bạn sở hữu hoặc quản lý nhiều tài khoản Gmail không giống nhau. Chúng ta thấy tức giận vì đề nghị đăng nhập nhiều tài khoản Gmail không giống nhau cho từng công việc. Ngay từ bây giờ bạn đề nghị xem tức thì hướng dẫn link nhiều thông tin tài khoản Gmail với nhau. Các bạn sẽ chỉ phải đăng nhập 1 lần vào Gmail đó là có thể nhận với gửi e-mail từ các Gmail phụ một cách 1-1 giản.
Bạn đang xem: Cách liên kết 2 gmail với nhau
Tại sao phải liên kết các tài khoản gmail với nhau?
Trong buôn bản hội số hiện nay, việc một người sở hữu hoặc thống trị nhiều Gmail không giống nhau ra chuyện rất bình thường. Bạn cũng có thể làm bài toán trong lĩnh vực sale Online quản lý nhiều dự án, mỗi dự án công trình sử dụng 1 e-mail riêng để làm chủ thông tin. Các game thủ đăng ký nhiều email để tạo được không ít tài khoản. Các bạn là dân MMO đề xuất nhiều email để đăng ký nhiều dịch vụ, những kênh thông tin hỗ trợ… Rất rất nhiều các mục đích không giống nhau để một bạn sở hữu nhiều tài khoản Gmail.Nếu các bạn phải liên tục nhận cùng gửi e-mail từ tất cả các tài khoản Gmail đó. Mà những lần nhận giỏi gửi e-mail bạn lại yêu cầu đăng nhập lần lượt từng tin nhắn thì thực sự sẽ tương đối mất thời gian, công sức. Chính hôm nay đây bạn phải đến một giải pháp đơn giản hóa công việc. Bạn chỉ việc đăng nhập độc nhất Gmail đó là có thể gửi và nhận thư điện tử từ toàn bộ các thư điện tử phụ khác. Như vậy công việc của bạn sẽ đơn giản hóa đi siêu nhiều đúng không nào nào? trường hợp bạn chưa chắc chắn cách liên kết những tài khoản Gmail lại cùng với nhau. Bạn cũng có thể tham khảo ngay hướng dẫn dưới đây của Minh Tâm media nhé.
Hướng dẫn link nhiều thông tin tài khoản Gmail với nhau
Mình sẽ tạm viết tên hai thông tin tài khoản Gmail cần links là Gmail chính và Gmail phụ. Đương nhiên nếu số lượng Gmail bạn sở hữu lớn, thì số gmail phụ sẽ cấp số nhân lên và thao tác hoàn toàn tương tự nhau.
Để links 2 thông tin tài khoản Gmail với nhau, họ cần thao tác làm việc những các bước dưới đây.
1. Chuyển tiếp Hộp thư tới từ Gmail phụ sang gmail chính
Đây là thao tác thiết lập để liên kết vỏ hộp thư tới từ Gmail phụ sang email chính. Nghĩa là lúc Gmail phụ của người sử dụng nhận được 1 email mới. Nó sẽ ngay chớp nhoáng được nối tiếp sang gmail chính. Như vậy chỉ cần đăng nhập Gmail chính là chúng ta cũng có thể nhận được email được gửi mang lại Gmail phụ.
Bước 1: Đăng nhập vào email phụ. Chọn Cài để Gmail (Bánh răng góc trên cùng bên tay phải) -> Xem vớ cả cơ chế cài đặt.
Bước 2: lựa chọn Chuyển tiếp và POP/IMAP -> chọn Thêm add chuyển tiếp
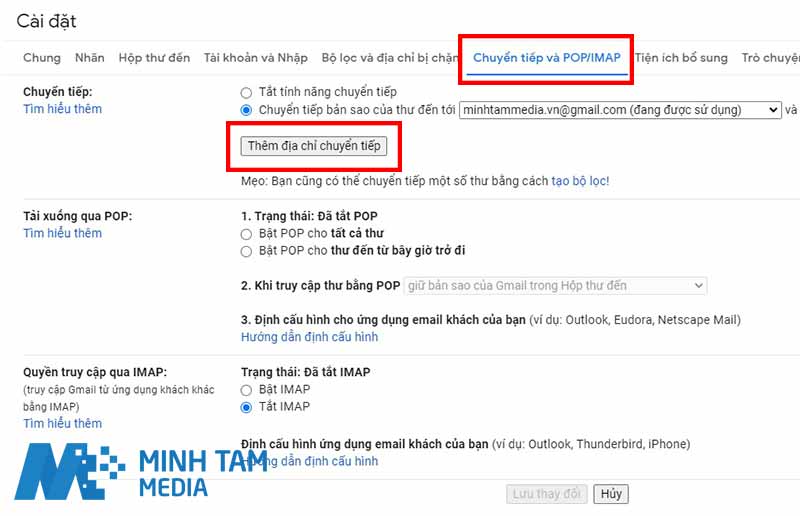
Bước 3: -> Nhập showroom Gmail thiết yếu -> Ấn nút Tiếp theo
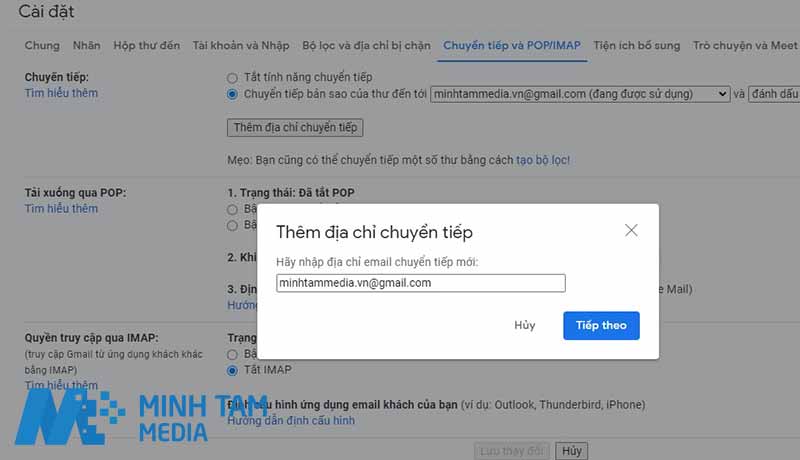
Bước 4: Một Popup hiển thị nhằm bạn chứng thực lại showroom Gmail nhận đưa tiếp. Nếu tin tức đã đúng chuẩn -> Click Tiếp tục.
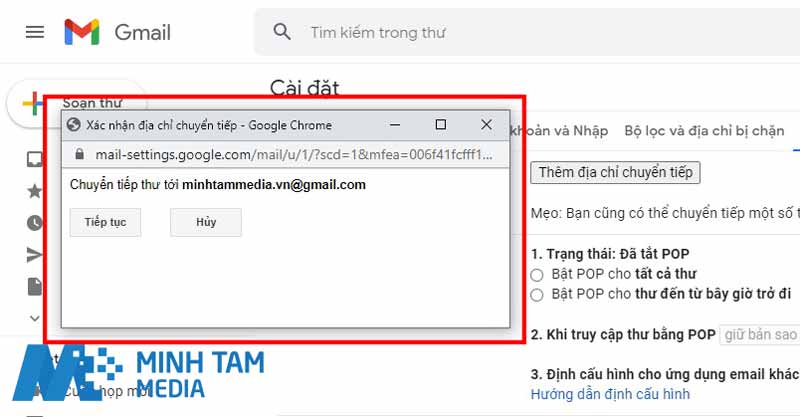
Bước 5: từ bây giờ Gmail vẫn yêu cầu các bạn nhập mã xác nhận. Mã chứng thực này được gửi mang lại Gmail bao gồm để xác nhận việc nối tiếp Email. Bạn kiểm tra hộp thư đến của tin nhắn chính để mang mã và xác thực thông tin.
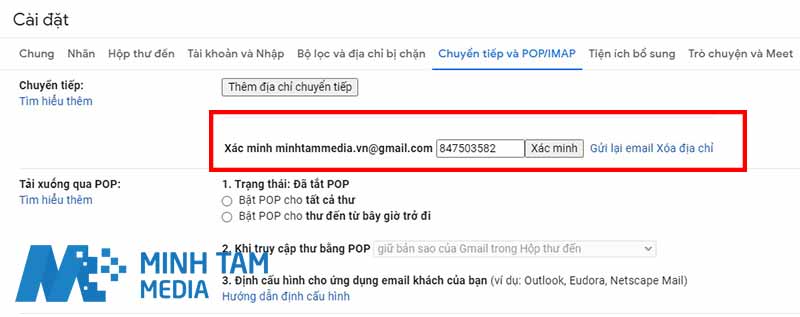
Bước 6: Tích chọn tác dụng Chuyển tiếp bạn dạng sao của thư mang đến tới gmail chính. Ngoại trừ ra, bạn sẽ có thêm lựa chọn: Giữ phiên bản sao của tin nhắn trong hộp thư mang lại – Hoặc Đánh dấu bạn dạng sao email là đang đọc – lưu trữ bản sao – Hoặc Xóa bản sao kia luôn.
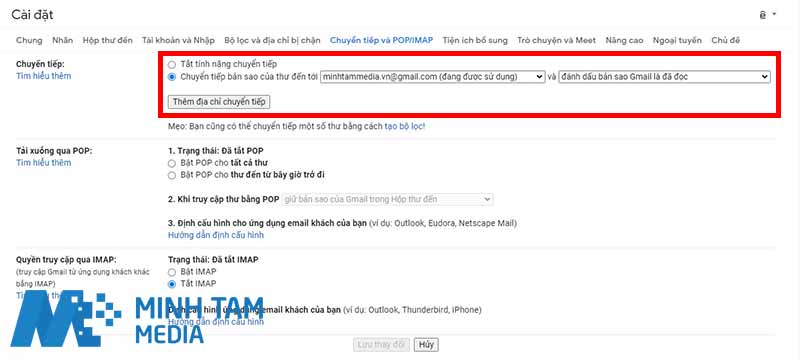
Theo cá thể mình, nên lựa chọn Đánh dấu bản sao email là đã đọc. Để về sau nếu cần, chúng ta cũng có thể đăng nhập gmail phụ để soát sổ lại những email đã nhận được được.
2. Thêm Địa chỉ gửi thư trong tài khoản Gmail chính
Đây là thao tác setup giúp bạn chỉ cần đăng nhập tài khoản Gmail chính là có thể gởi được e-mail mới sở hữu tên và showroom của email phụ.
Bước 1: Đăng nhập vào Gmail chính. Chọn Cài để Gmail -> Xem tất cả cơ chế cài đặt.
Bước 2: lựa chọn Tài khoản với Nhập. Tìm về phần Gửi thư bằng địa chỉ -> chọn Thêm add email khác.
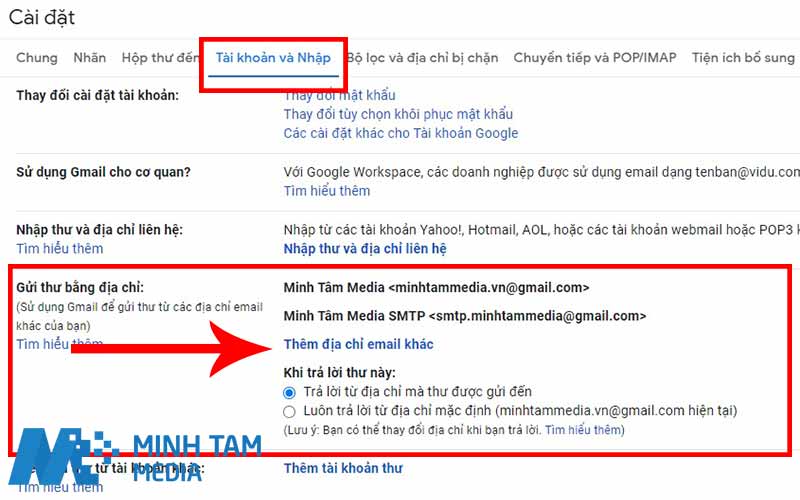
Bước 3: Một Popup mới sẽ được mở lên. Các bạn điền Tên hiển thị với Địa chỉ tin nhắn phụ. Sau đó bấm Bước tiếp theo.
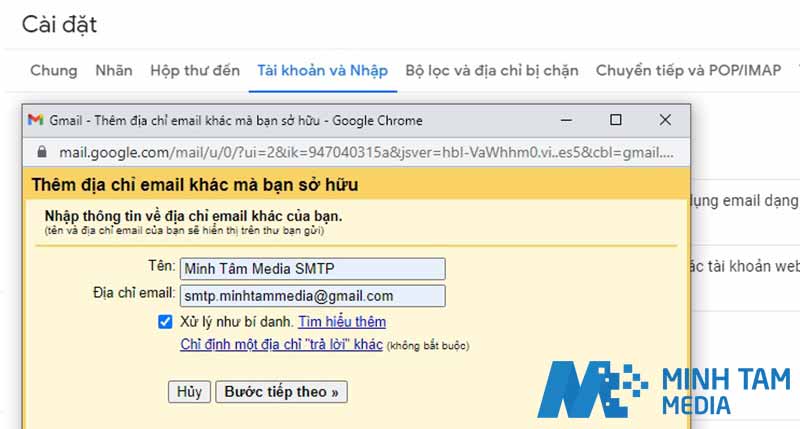
Xác nhận tin tức email điền vào đã chính xác. Ấn nút Gửi xác minh.
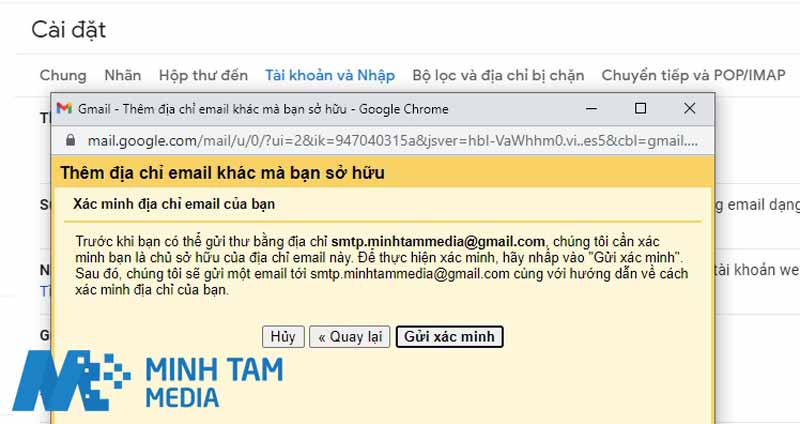
Bước 4: email phụ sẽ nhận ra một thông tin là mã chứng thực để kích hoạt tuấn kiệt gửi thư điện tử từ email chính. Chúng ta vào hộp thư mang lại của email phụ để lấy mã và chứng thực thông tin.
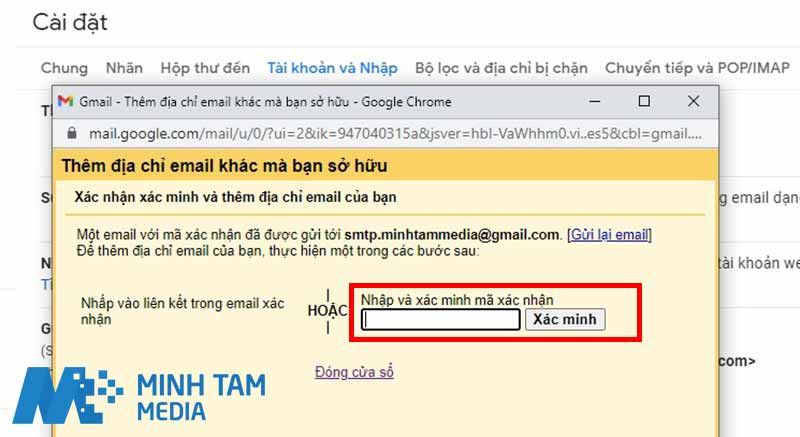
Lưu ý:
Bạn hoàn toàn có thể chọn Gmail thiết yếu hoặc email phụ bất kỳ làm mặc Định nhằm nhận cùng gửi e-mail khi đăng nhập.
Ngoài ra, chúng ta nên tích chọn phần Khi vấn đáp thư này: Trả lời từ showroom mà thư được gởi đến. Do vậy Gmail nào cảm nhận email, khi bạn chọn trả lời email sẽ auto sử dụng tin tức của gmail đó làm thông tin vấn đáp email.
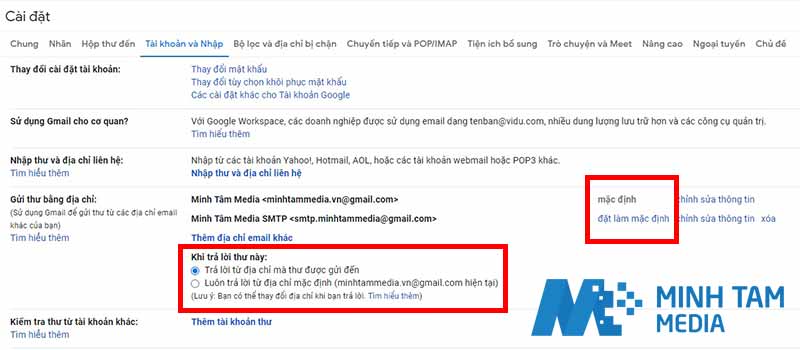
Công câu hỏi đã hoàn tất. Chúng ta có thể thử Gửi thư điện tử mới nhằm thử sàng lọc Gmail đã gửi nội dung đi từ danh sách Gmail đã nhập vào nhé.
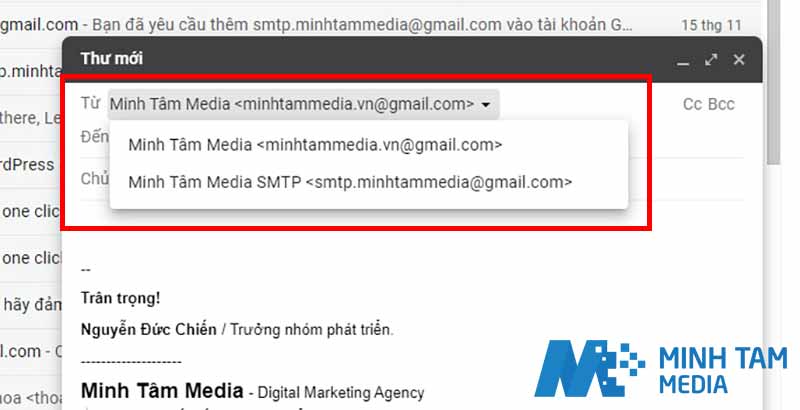
3. Setup bổ sung
Cài đặt chữ ký cho các Gmail
Sau lúc đã xong việc liên kết những tài khoản gmail với nhau. Bây giờ bạn chỉ cần đăng nhập 1 lần vào Gmail đó là đã có thể gửi và nhận email từ toàn bộ Gmail phụ được liên kết. Bạn có thể tùy thiết yếu chữ ký cho từng gmail ngay trong setup của tin nhắn chính.
Bước 1: Đăng nhập vào gmail chính. Chọn Cài để Gmail -> Xem vớ cả chế độ cài đặt.
Bước 2: trên Tab cài đặt Chung -> tìm tới mục Chữ ký
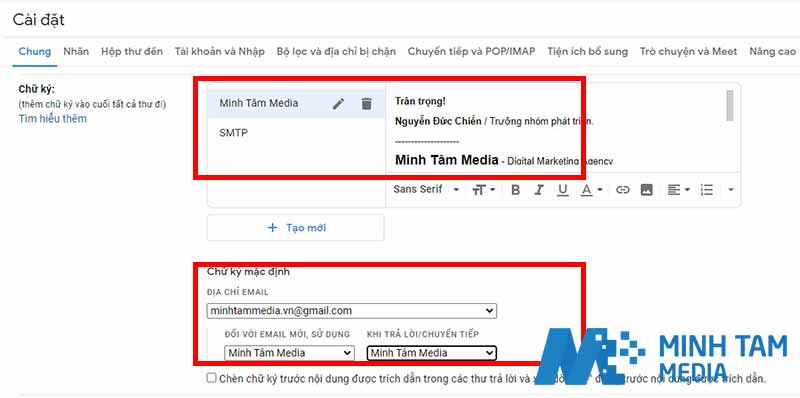
Bước 3: chúng ta có thể dùng phổ biến mẫu chữ kỹ cho tất cả các thông tin tài khoản Gmail. Hoặc chế tạo ra từng mẫu mã chữ ký riêng mang đến từng tin nhắn khác nhau.
Bước 4: Chọn tài khoản Gmail và chọn mẫu chữ ký tương ứng cho gmail đó. Cuối cùng ấn Lưu nạm đổi sống cuối màn hình hiển thị để hoàn tất.
Video hướng dẫn làm việc liên kết Gmail
Với đoạn phim thực tế dưới đây, hy vọng sẽ giúp các chúng ta có thể theo dõi các thao tác một biện pháp trực quan liêu hơn.
Ngoài những công dụng giới thiệu bên trên đây, trong setup của tin nhắn còn không hề ít tính năng hữu ích khác cung cấp người dùng. Mình vẫn tổng vừa lòng và làm cho thêm các clip hướng dẫn để các bạn dễ theo dõi và quan sát và thao tác hơn.
Hy vọng qua nội dung bài viết Hướng dẫn links nhiều thông tin tài khoản Gmail của Minh tâm Media, để giúp ích cho các bạn trong việc thống trị và thực hiện nhiều tài khoản Gmail hiệu quả. Cảm ơn các bạn đã ân cần và theo dõi bài viết này.
post-promotion-placement#checkSidebar
Ad
Display
Condition" data-controller="inline-toc-analytics scroll-position sticky-ad post-promotion-placement ">
scroll-to-target-tracking#on
Click" data-label="Scroll to top" data-target-selector="#page-body"> Scroll to vị trí cao nhất

Pont Last updated Nov 28, năm nhâm thìn
Read Time: 10 min url-selector#selection
Changed"> العربية/عربي বাংলা Čeština Deutsch English Español हिंदी Hrvatski Bahasa Indonesia Polski Português Pусский Slovenčina Wikang Tagalog українська мова giờ Việt
Tôi đã tích lũy được khá nhiều add email trong không ít năm qua. Gồm hai giỏi ba showroom tôi tạo thành lúc còn tuổi teen, với tên người dùng hotgirl13
aol.com và tài khoản khác tôi chế tác khi tôi phệ lên giỏi tìm một thương mại & dịch vụ email new để thử.
Trong dịp tôi bỏ qua những đồ vật này để vui vẻ đi đâu đó, tôi vẫn cảm nhận tin nhắn đặc biệt quan trọng mà tôi ko muốn bỏ qua trong một trong những tài khoản nhưng tôi không nhiều sử dụng. Tôi chỉ không kiểm tra thư độ khoảng bốn tốt năm ngày gì đó. Việc gia hạn đăng nhập sẽ không còn được giữ lại, việc này tôi quên kiểm soát chúng cho đến ngày kết thúc.
Giải pháp là tạo ra một vỏ hộp thư duy nhất, thống độc nhất vô nhị thu thập toàn bộ các email vào cùng một nơi. Toàn bộ các thư điện tử của tôi gom vào trong 1 hộp thư cho và tôi hoàn toàn có thể trả lời bằng phương pháp sử dụng bất kỳ địa chỉ email nào. Sinh sản một vỏ hộp thư mang đến thống tuyệt nhất thu thập toàn bộ các email của công ty không nên là phức hợp như âm thanh và tôi vẫn hướng dẫn cho bạn cách thực hiện.



Trong lý giải này, mày mò làm thế nào để phối kết hợp tất cả các tài khoản Gmail của bạn thành một. Đầu tiên hãy lưu ý thêm tại sao tại sao kết hợp nhiều thông tin tài khoản Gmail lại tiết kiệm ngân sách thời gian.
Cách phối hợp các tài khoản email tiết kiệm thời hạn
Là một tín đồ kinh doanh, chúng ta không nên tốn thêm thời hạn để xử lý e-mail của bạn. Các bạn có các thứ khác để làm.
Tuy vậy, nhiều nghiên cứu cho thấy thêm email chiếm phần nhiều thời gian trong thời gian ngày đối với nhiều bạn kinh doanh. Và, câu hỏi bạn có không ít tài khoản lại càng thêm tốn thời hạn để cai quản email của người sử dụng mỗi ngày.
Kết hợp những tài khoản email của bạn bằng phương pháp sử dụng Gmail có thể tiết kiệm thời hạn của bạn. Rõ ràng là:
Đăng nhập vào trong 1 tài khoản (tài khoản email của bạn) đồng thời và nhận được toàn bộ các thư trong cùng một tài khoản. Không nhất thiết phải đăng nhập vào và thoát khỏi thông tin tài khoản khác. thậm chí còn nếu bạn có nhu cầu gửi thư xuất phát điểm từ 1 tài khoản email khác, bạn không cần phải đăng xuất. Gmail chất nhận được bạn lựa chọn tài khoản thư điện tử mà chúng ta gửi từ mỗi thư. Giữ cho những hộp thư khác biệt được bố trí vào Gmail. Với một cỗ lọc Gmail, bạn có thể nhanh nệm xem thư làm sao của tài khoản email đó.Envato Tuts+ hỗ trợ nhiều bài hướng dẫn về hiệu xuất làm cho việc. Sau đó là một bài để giúp đỡ bạn ngày tiết kiệm thời hạn khi sử dụng Gmail.
Bây tiếng hãy coi qua phương pháp làm nạm nào để chuyển tiếp thư điện tử và phối hợp các thông tin tài khoản Gmail của bạn.
1. Sử dụng Gmail để chuyển tiếp thư
Kết hợp những tài khoản Gmail, thứ nhất phải cài đặt chuyển tiếp email.
Đăng nhập vào tài khoản Gmail tự tài khoản mà bạn có nhu cầu chuyển tiếp. Vào thực tế, vấn đề đó sẽ được tiến hành với một tài khoản thư điện tử phụ nhưng mà bạn sử dụng ít hơn. Tất cả các thư điện tử từ thông tin tài khoản này sẽ được tích thích hợp vào tài khoản email khác, như tài khoản chính được soát sổ thường xuyên.
Lưu ý: Trong bài xích này, tôi đang chuyến qua email từ một tài khoản tin nhắn khác, nhưng lại Gmail rất có thể chuyển tiếp đến ngẫu nhiên dịch vụ email. Các bạn sẽ tìm đọc quy trình phối hợp hai thông tin tài khoản gmai thành một.
Bước 1
Trong thông tin tài khoản Gmail phụ, nhấp vào hình tượng bánh răng bên đề nghị và chọn Settings. Xác định các setup của Gmail.



Bước 2
Nhấp vào tab Forwarding and POP/IMAP cùng xác xác định trí setup chuyển tiếp.



Bước 3
Nhấp vào Add a Forwarding Address. Thêm một địa chỉ chuyển tiếp popup sẽ hiển thị:



Bước 4
Nhập địa chỉ cửa hàng email sẽ nhận được email của chúng ta được gửi tiếp. Nhấp chọn Next nhằm tiếp tục. Confirm forwarding address được được hiển thị.



Bước 5
Một popup sẽ hiển thị đề cập nhở bạn rằng Gmail đang xác minh gửi tiếp địa chỉ cửa hàng Gmail của bạn.



Nhấp vào OK. Gmail vẫn gửi một email xác minh đến add email chủ yếu đã nhập.
Mẹo: Nếu địa chỉ cửa hàng email chính của công ty cũng là một tài khoản Gmail, đăng nhập bằng phương pháp nhấn vào hình ảnh người cần sử dụng ở đầu bên đề xuất của cửa sổ Gmail và lựa chọn Add Account. Liên kết hai tài khoản bằng phương pháp này sẽ chất nhận được bạn nhanh lẹ chuyển lại giữa những tài khoản trong quá trình chứng thực mà không buộc phải đăng nhập vào hoặc ra.



Bước 6
Trong thư điện tử xác nhận, các bạn sẽ tìm thấy một mã xác nhận cùng liên kết xác nhận.



Bước 7
Nhập mã chứng thực trong tab Forwarding and POP/IMAP trong thông tin tài khoản Gmail phụ, hoặc nhấp vào liên kết xác thực trong email.
Gmail đã nhắc bạn xác thực thư sẽ được chuyển tiếp.



Nhấp Confirm. Cùng sau đó các bạn sẽ nhận được một email cuối cùng chứng thực thành công, hiện giờ bạn có thể chấp nhận được chuyển tiếp tải đặt. Tài khoản Gmail phụ bây giờ đang sự chuyển tiếp giữa đến showroom email chính.
2. Gửi email như là một trong tài khoản khác
Thiết lập một địa chỉ cửa hàng chuyển tiếp tốt vời, nhưng hồ hết gì sẽ tạo cho điều này thực sự chạy trơn tru tru nếu email được nhờ cất hộ từ một địa chỉ Gmail có thể xuất hiện nếu như nó tới từ một tài khoản e-mail khác. Tôi sẽ hướng dẫn bạn cách gởi thư năng lượng điện tử từ các nhà hỗ trợ email khác trong Gmail.
Bước 1
vào Gmail, nhấp vào biểu tượng bánh răng bên cần và chọn Settings. Lựa chọn tab Accounts & Import.



Bước 2
Trong Send Mail As, nhấp lựa chọn Add Another thư điện tử Address You Own.



Bước 3
Nhập showroom email phụ. Bạn cũng có thể chỉnh sửa tên hiển thị và chỉ định một showroom trả lời để khác nhau. Gmail đã nhắc bạn xác nhận add email phụ.



Khi được nhắc bởi Gmail, giữ hộ thư xác minh đến add email phụ.
Bước 4
Trong thư điện tử xác nhận, các bạn sẽ tìm thấy một mã xác nhận với liên kết xác nhận.
Nhập mã chứng thực trong hành lang cửa số Verification trong Gmail, hoặc nhấp vào liên kết xác thực trong email. Gmail đã hiển thị một popup không giống xác nhận.



Nhấp vào Confirm để thường xuyên quá trình. Các bạn sẽ thấy một popup hiển thị chứng thực thành công.
Các thông tin tài khoản Gmail rất có thể gửi email như là tài khoản email phụ. Lặp lại quá trình cho toàn bộ các địa chỉ email bạn muốn sử dụng vào Gmail.
Bước 5
Khi hoàn tất, sẽ sở hữu một biểu mẫu mới xổ xuống từ hành lang cửa số Compose New Message.



Chọn địa chỉ mà bạn có nhu cầu gửi thư năng lượng điện tử từ trình 1-1 thả xuống.
3. Thiết lập gửi mail vào địa chỉ mặc định
Trong khi bạn cũng có thể chọn từ showroom mà bạn có nhu cầu gửi thư điện tử trong cửa sổ Compose New Message, nó có thể chỉ những địa chỉ email tự Outlook của công ty thường gửi hoặc địa chỉ cửa hàng email khác từ add Gmail của bạn.
vào trường hòa hợp đó, nó phía đến add email cài đặt khác làm mặc định trong gmail tại Send Mail As. Đây là bí quyết làm.
Bước 1
một lượt nữa, hãy nhấp vào hình tượng bánh răng sinh hoạt bên buộc phải của cửa sổ Gmail với Settings. Lựa chọn tab Accounts & Import. Hiển thị dưới đấy là tất cả các showroom email mà bạn có thể gửi e-mail trong Gmail.



Nhấp vào Make Default bên cạnh showroom email mà các bạn sẽ sử dụng thường xuyên nhất nhằm gửi email.
Bước 2
Lần sau khi chúng ta soạn một email mới, mang định địa chỉ Send Mail As sẽ được auto lựa lựa chọn trong trường From.



4. Bố trí Email gửi cho các địa chỉ cửa hàng khác nhau
Trong vỏ hộp thư mang đến có cha mươi thư, nó có thể không được sắp đến xếp cụ thể thư làm sao là đặc trưng và ko quan trọng, những email nào được gửi mang đến từng địa chỉ. Bộ lọc Gmail cùng nhãn có thể giúp giữ lại lại toàn bộ những showroom email khác biệt đến hộp thư cho của bạn.
Bước 1
Nhấp vào biểu tượng bánh răng ngơi nghỉ bên phải của cửa sổ Gmail với chọn Settings. Lần này chọn tab Filters & Blocked Addresses.



Chọn Create a New Filter ở dưới thuộc của cửa ngõ sổ.
Bước 2
Có không hề ít lựa chọn cho cỗ lọc của bạn, nhưng bài xích hướng dẫn này, các bạn chỉ cần hoàn thành một trong số trường. Ngôi trường To, nhập một add email phụ được chuyển sau đó tài khoản Gmail chính của bạn. Nhấp Create Filter with this search.



Bước 3
Gmail có thể làm không hề ít với một bộ lọc thư, và nó là tốt nhất có thể nếu bạn quyết định cách bạn muốn nhận thư chuyến qua của bao gồm bạn. Bạn cũng muốn tất cả bọn chúng được đánh dấu là vẫn đọc cùng lưu trữ, hoặc bọn chúng được đánh dấu sao là quan trọng không?
Tôi sẽ cho phép Gmail xử lý các thư được chuyển tiếp như bình thường, nhưng tôi ao ước thêm một nhãn nhưng mà tôi biết để biến đổi tài khoản thư đã được gửi. Nhấp lựa chọn hộp kiểm Apply the Label. dấn lên với xuống mũi tên kề bên để Chọn nhãn.
Nếu các bạn chưa tạo thành một nhãn xử lý các thư được chuyến qua từ địa chỉ cửa hàng email phụ, chọn New Label. Nhãn popup mới xuất hiện.



Nhập tên cho thương hiệu và nhấp vào Create.
Nếu bất kỳ tin nhắn cảm nhận trước đó đáp ứng tiêu chuẩn chỉnh của bộ lọc, bạn có thể cũng áp dụng bộ lọc cho phần đông tin nhắn này.
Nhấp Create Filter khi hoàn tất. Tất cả thư được giữ hộ đến showroom email phụ sẽ nhận được nhãn mới.
Kết luận
Trong khi có vẻ như các bạn phải tự bỏ các tài khoản thư điện tử cũ hoặc sắp xếp thời gian để kiểm tra tài khoản khác biệt còn trong sử dụng, cùng với một không nhiều nỗ lực, chúng ta có thể nhận được tất cả các email của bạn vào một vỏ hộp thư Gmail. Nếu bạn có bất kỳ khó khăn khi kết hợp các tài khoản thư điện tử trong Gmail, hãy bạo dạn để lại phản hồi dưới đây và shop chúng tôi sẽ giúp đỡ bạn tìm ra phương pháp để có giải quyết và xử lý vấn đề.
Nếu bạn cần trợ giúp làm chủ email, chúng ta có thể muốn kiểm tra một số ứng dụngga-analytics#send
Market
Click
Event"> liên quan đến email, plugins và add-ons đều phải sở hữu sẵn trên Envato Market. Hoặc nếu như bạn gửi nhiều e-mail quan trọng, hãy thử dịch vụ email design trên Envato Studio.
Xem thêm: Giải Vô Địch Thế Giới Liên Minh Huyền Thoại, Lich Su Dau Lmht



Lưu ý từ chỉnh sửa viên: bài đăng này đã làm được xuất phiên bản vào năm 2014. Nó sẽ được hoàn toàn sửa thay đổi để tương xứng hiện tại, đúng mực và update bởi đội ngũ nhân viên cấp dưới — cùng với sự hỗ trợ đặc biệt tự Laura Spencer.