CÁCH chia ĐÔI MÀN HÌNH LÀM VIỆC TRÊN MÁY TÍNH THÀNH 2 VÙNG LÀM VIỆC ĐỘC LẬP BẰNG NHAU
Khi làm việc trên máy vi tính mỗi áp dụng sẽ chuyển động trên một cửa sổ khác nhau, thông thường khi bạn đang làm việc với ứng dụng nào thì cửa ngõ sổ làm việc đó đã hiện trên cùng, những cửa sổ khác đang ẩn phía dưới.
Bạn đang xem: Chia 2 màn hình độc lập
Khi muốn làm việc trên ứng dụng khác các bạn lại đề xuất thu bé dại cửa sổ đang làm việc và open sổ bắt đầu lên, tuy thế vậy đã mất thời gian.
Để đỡ tốn thời gian chuyển giữa các cửa sổ khác biệt các bạn cũng có thể chia đôi màn hình làm việc thành 2 phần cân nhau mỗi bên screen sẽ làm một ứng dụng, như vậy sẽ khá tiện cho họ khi làm việc giữa các ứng dụng.
Tất nhiên để phân chia đôi màn hình hiển thị thành 2 phần bằng nhau bọn họ sẽ sử dụng thiên tài có sẵn vào windows chứ không làm thao tác dùng con chuột chỉnh form size từng cửa sổ một những thủ công. Mời chúng ta cùng theo dõi bài hướng dẫn dưới đây.
Cách 1: sử dụng chuột chia đôi màn hình
Đầu tiên các bạn muốn cửa sổ như thế nào hiển thị nghỉ ngơi nửa screen bên buộc phải thì cần sử dụng chuột nhận giữ hành lang cửa số đó cùng kéo ngay cạnh kịch vào cạnh màn hình hiển thị bên phải, ngay lập tức lập tức hành lang cửa số đó đã hiển thị trên một phần bên phải màn hình.
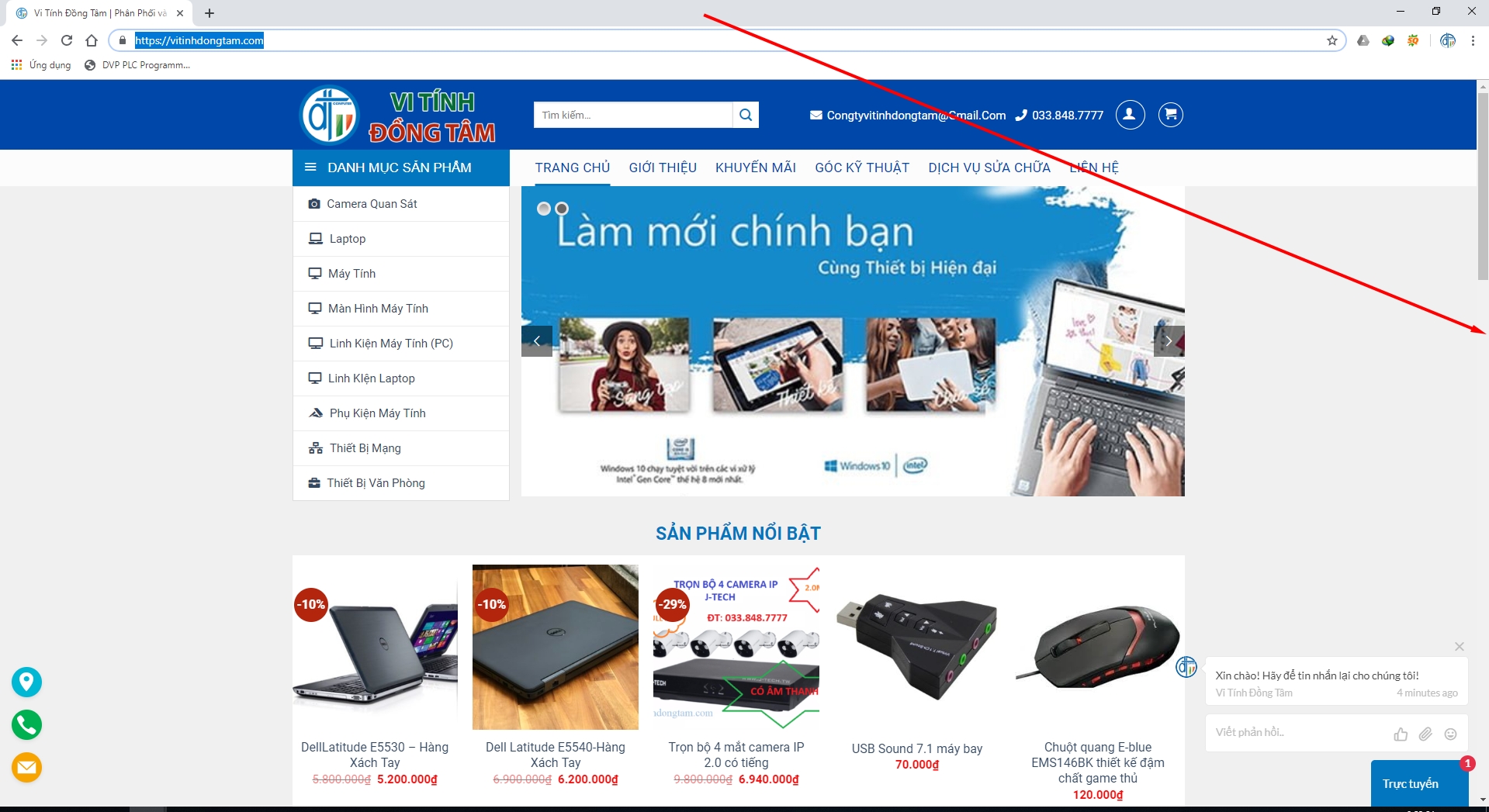
Tương tự hành lang cửa số còn lại các bạn kéo sát kề bên trái màn hình là được.
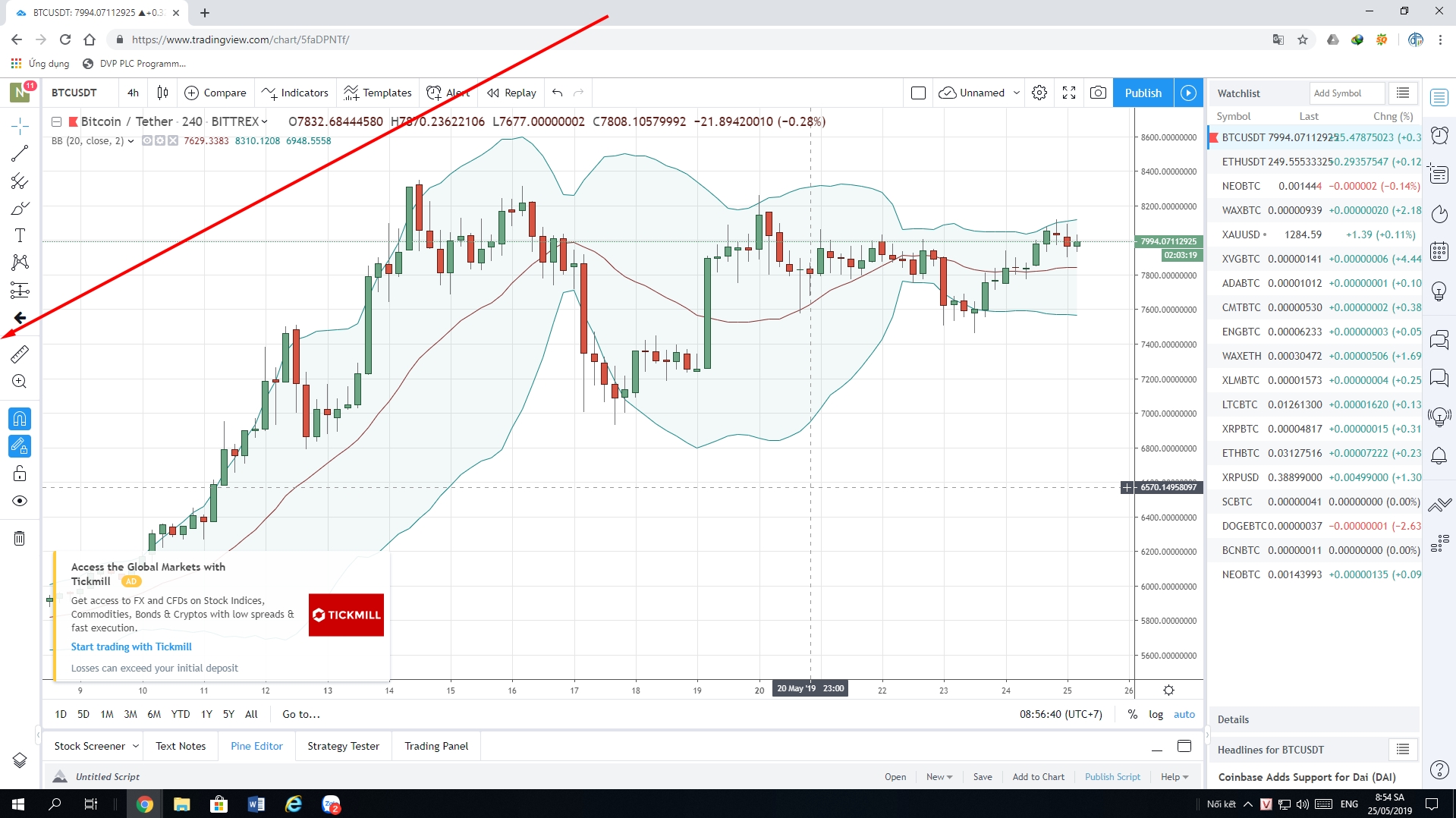
Cách 2: dùng phím tắt
Đầu tiên các bạn có nhu cầu cửa sổ nào hiển thị ở 1 nửa bên trái màn hình thì chọn vào hành lang cửa số đó cùng nhấn tổ hợp phím Windows + ← (phím mũi tên bên trái). Liên tiếp với hành lang cửa số thứ 2 các bạn bạn dìm tổ hợp Windows + → (phím mũi tên mặt phải).
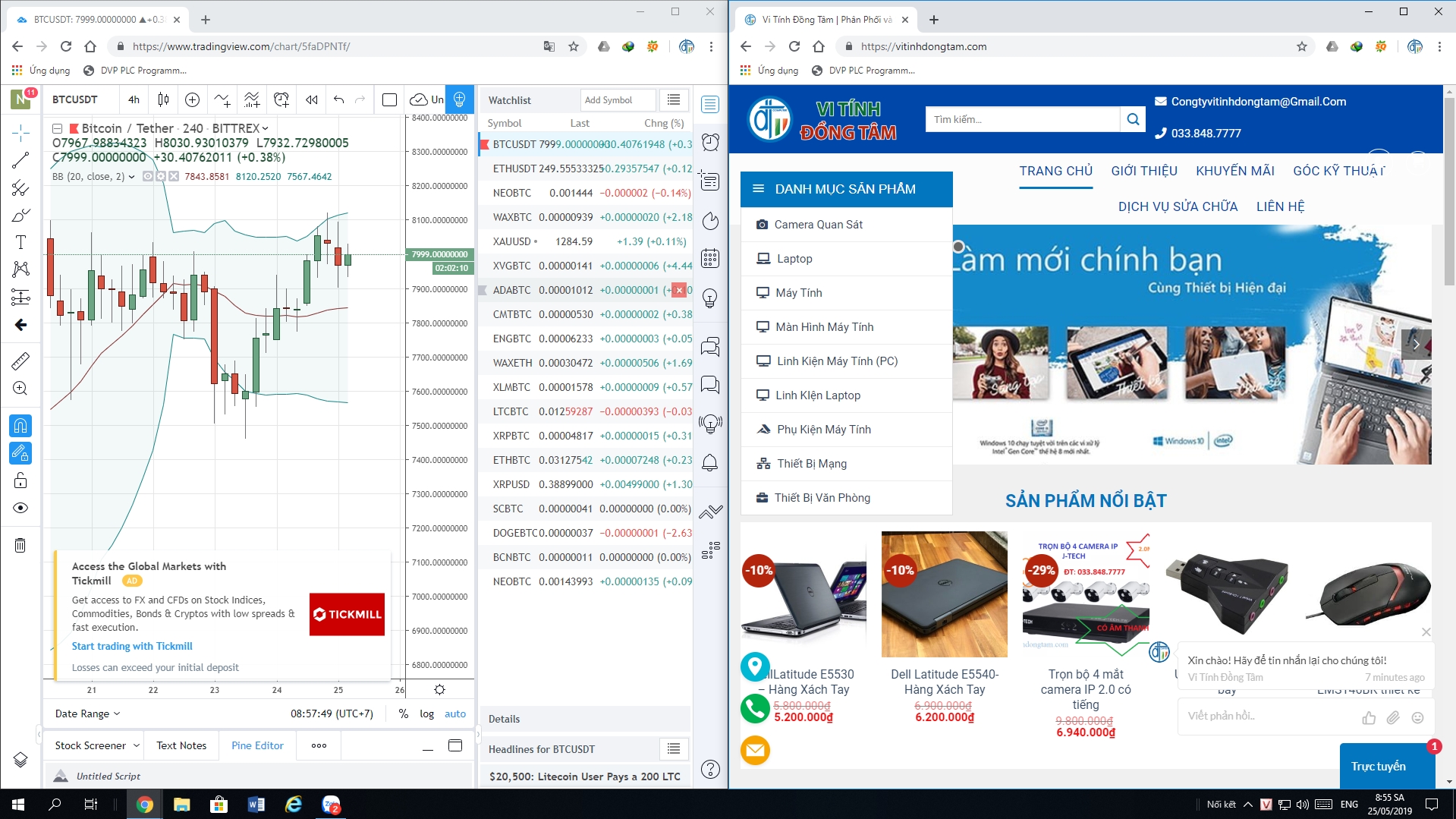
Trên Windows 10 chúng ta chỉ cần thực hiện với 1 cửa sổ, hành lang cửa số còn lại các bạn chỉ yêu cầu kích lựa chọn là sẽ tự động hóa lấp đầy phần màn hình hiển thị còn lại.
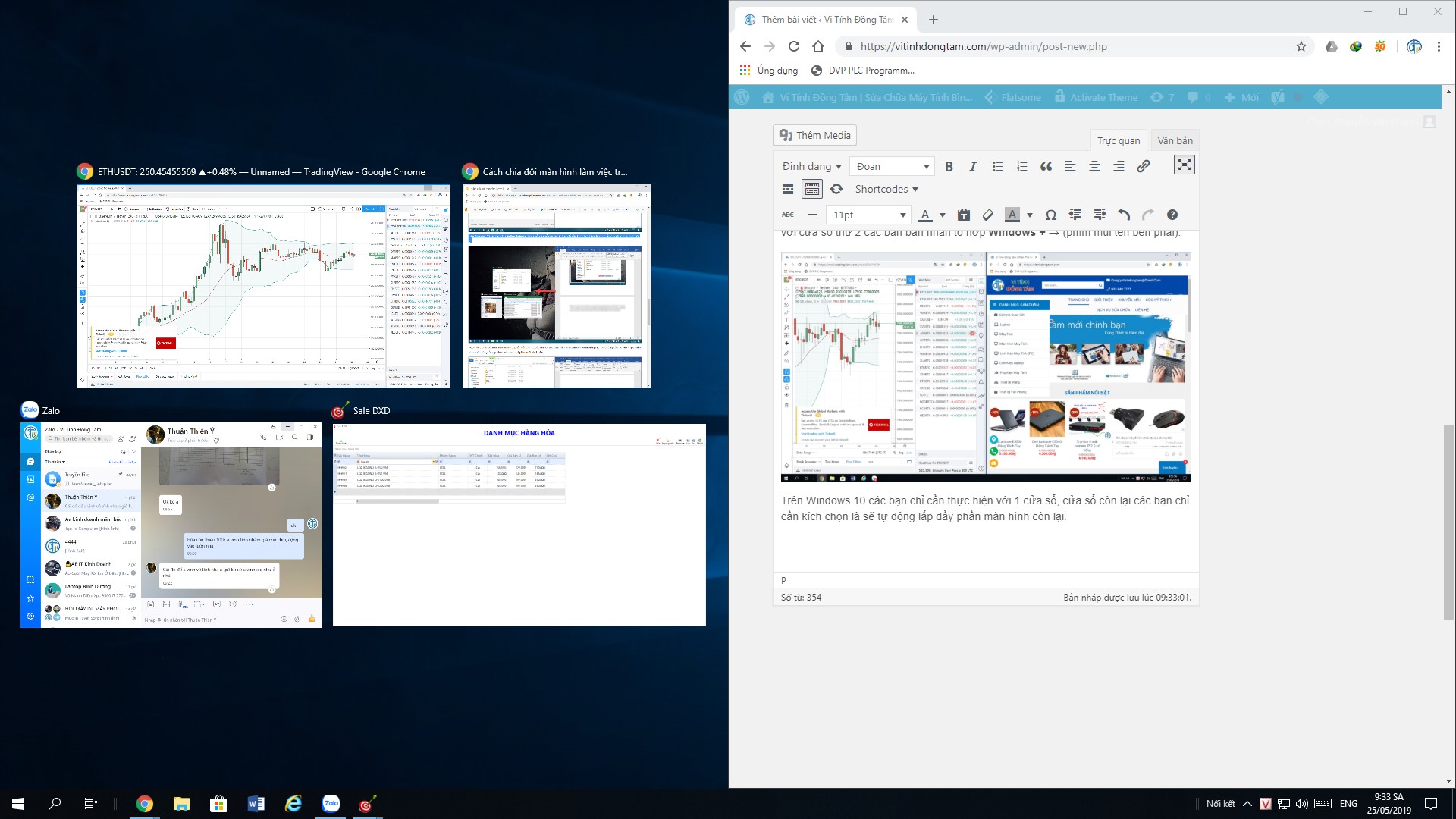
Ngoài câu hỏi chia đôi màn hình hiển thị thành 2 phần bằng nhau các chúng ta có thể chia màn hình thành 4 phần. Ta kéo từng hành lang cửa số vào 4 góc màn hình hoặc dùng tổng hợp phím windows + 4 phím mũi thương hiệu là được.
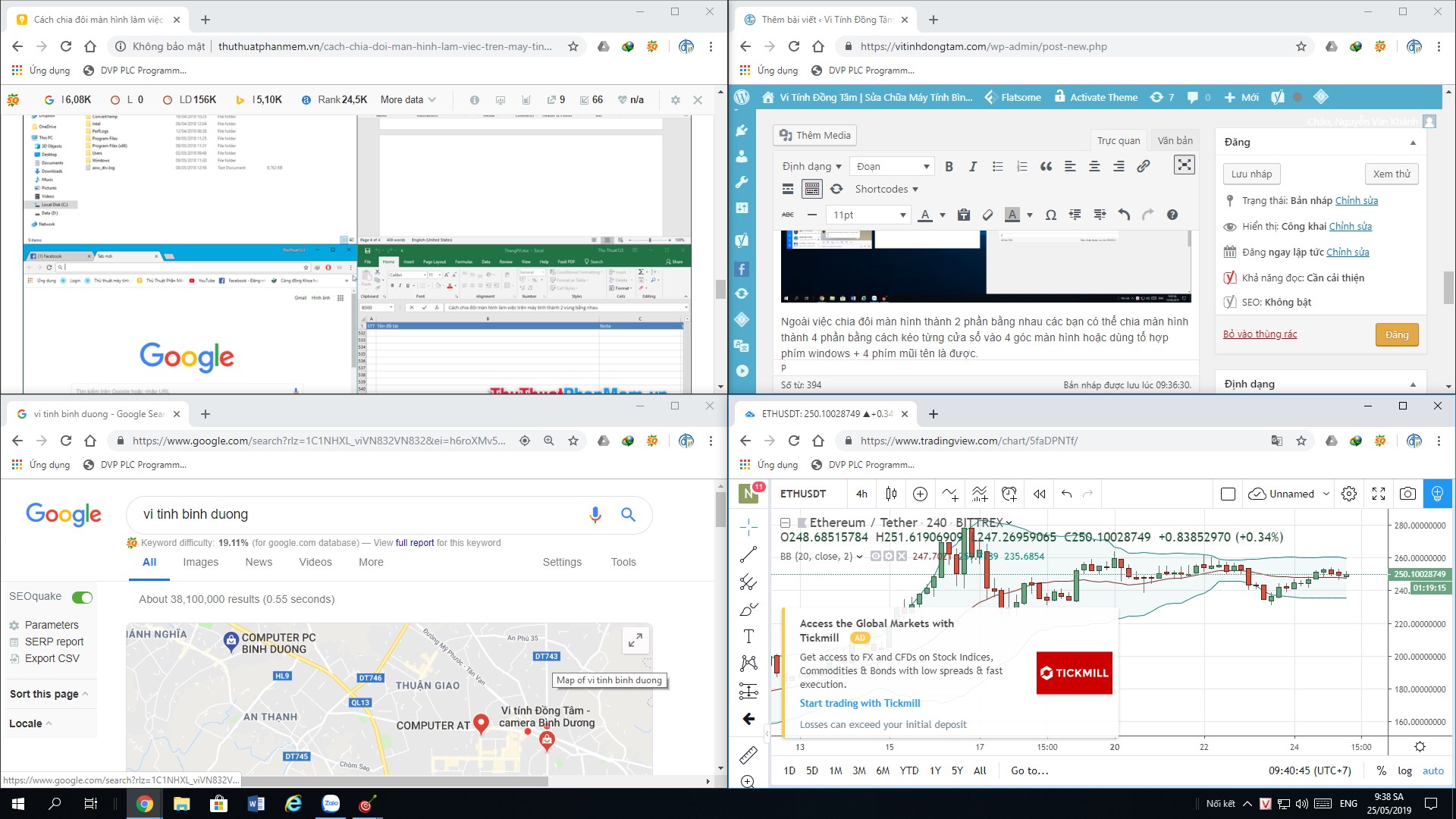
Trên trên đây vitinhdongtam.com đang hướng dẫn chúng ta cách phân tách màn hình laptop thành 2 phần hoặc 4 phần đều nhau chỉ với vài bước solo giản. Chúc chúng ta thành công!
Windows có thể chấp nhận được bạn tùy chỉnh cấu hình 1 CPU ra 2 screen độc lập không còn sức dễ ợt chỉ cùng với vài thao tác làm việc cơ bản. Với khi có nhiều màn hình hơn đồng nghĩa tương quan bạn cũng trở thành có không gian làm câu hỏi rộng hơn. Trường hợp đang có nhu cầu tìm hiểu cách cấu hình thiết lập thì hãy cùng iSolution xem thêm những ngôn từ trong bài viết sau.
CÁCH THIẾT LẬP 1 CPU RA 2 MÀN HÌNH ĐỘC LẬP ĐƠN GIẢN
Khi bạn kết nối 1 CPU ra 2 màn hình hòa bình thành công bạn có thể di chuyển nhỏ trỏ loài chuột qua lại giữa chúng. Điều này giống như với việc các bạn sẽ có thêm 1 máy tính, bởi thiết lập này bạn kéo được những cửa sổ áp dụng giữa những màn hình chỉ việc liếc đôi mắt sang màn hình kề bên và sau đó lập cập quay lại phần mềm bạn đang thao tác là rất có thể làm việc một cách nhanh chóng thay bởi phải thực hiện phím tắt alt + Tab để biến đổi sang một cửa sổ tác vụ khác mất thời hạn như trước đây.
Hầu không còn các máy tính xách tay desktop mới hiện giờ đều được nhà chế tạo trang bị các cổng liên kết màn bên cạnh đó Display
Port, DVI, HDMI, hoặc VGA. Thậm chí một số máy tính xách tay còn được khuyến mãi kèm cáp phân tách (splitter cable) được cho phép người dụng triển khai việc liên kết nhiều screen vào cùng một cổng. Vì thế, bạn hãy chắc chắn là mình đã đánh giá loại cổng sản phẩm tính của người sử dụng hỗ trợ một số loại cổng làm sao trước khi mua thêm một screen nữa mang đến nó.Và hệ quản lý điều hành Windows sẽ tiến hành việc còn sót lại là giúp cho việc áp dụng nhiều screen trên một CPU trở nên rất đơn giản dàng. Theo đó, bạn chỉ việc cắm screen vào cổng tương xứng trên sản phẩm công nghệ tính, và hệ điều hành quản lý sẽ auto mở rộng screen Desktop của chúng ta sang màn hình hiển thị đó. Bây giờ, bạn chỉ việc kéo với thả các cửa sổ vận dụng qua lại thân các màn hình hiển thị nữa là được.Trong trường thích hợp hệ điều hành và quản lý Windows không tự động hóa mở rộng màn hình mà chỉ bội nghịch chiếu (mirror) Desktop chúng ta có thể tùy chỉnh cơ chế hiển thị đến nó với các bước:Bước 1: Để cấp tốc chọn một cơ chế hiển thị trên Windows 10 hãy sử dụng phím tắt “Windows + P”.Bước 2: Trình đối kháng “Project” sẽ xuất hiện ở bên phải screen => Tiếp theo hãy chọn một cơ chế hiển thị mới.Extend: được cho phép mở không gian làm vấn đề rộng rộng với câu hỏi mở rộng màn hình Desktop của người sử dụng sang các màn hình bổ sungPC screen only: Windows đang chỉ sử dụng màn hình chính với không hiện trên các screen bổ sungDuplicate: vẫn ánh xạ hình ảnh màn hình chính sang tất cả các screen phụSecond screen only: screen hiển thị chính sẽ ảnh hưởng tắt và màn hình phụ vẫn là khu vực hiển thị hình ảnh
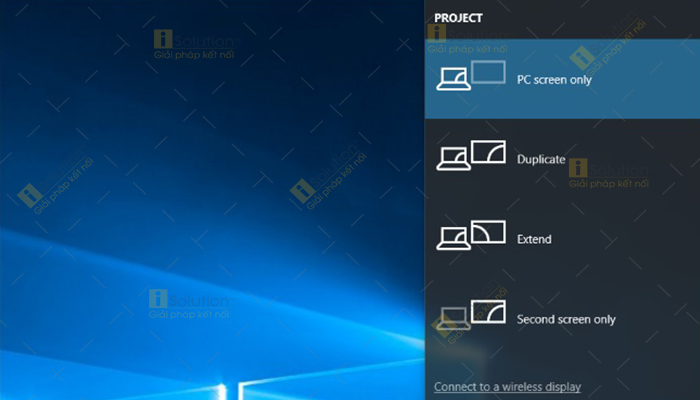
Bước 3: Để bố trí thứ trường đoản cú các màn hình hiển thị hãy bấm chuột phải lên màn hình hiển thị Desktop => Rồi lựa chọn “Display Settings” hoặc truy cập vào băng thông “Settings” => chọn “System” => chọn “Display”.Bước 4: dấn nút “Identify” để hoàn toàn có thể xem số vật dụng tự của các screen => sau đó hãy kéo và thả bọn chúng để Windows hiểu bọn chúng được sắp đặt vật lý ra làm sao (Trong kia mặc định màn hình hiển thị hiện số 1 là màn hình hiển thị chính) => tiếp theo hãy dấn nút “Apply” nhằm lưu lại các thay đổi.
Xem thêm: Bảng Xếp Hạng Bóng Đá Ngoại Hạng Anh, La Liga, Ý, C1, Vn, Bảng Xếp Hạng Hạng Nhất Anh
Bước 5: nếu Windows không tự động nhận diện tất cả các màn hình đã được liên kết vào máy vi tính hãy nhấn nút “Detect” trên hành lang cửa số này.Lưu ý: Để việc tùy chỉnh cấu hình 1 CPU ra 2 màn hình độc lập không khiến cho bạn khó tính thì sự tương xứng giữ các màn hình hiển thị cũng rất cần được chú ý. đã rất khó chịu cho mắt nhìn nếu khách hàng có cùng lúc thao tác trên màn hình vuông vắn và screen hình chữ nhật.Chúc bạn tiến hành thành công! ví như cần hỗ trợ tư vấn hay hỗ trợ sử dụng dịch vụ bảo trì hệ thống mạng máy tính định kỳ chớ ngần ngại tương tác với i
Solution, chúng tôi sẽ giúp bạn giải quyết tất cả trở ngại nhanh chóng.
THÔNG TIN NỔI BẬT
THÔNG TIN CÔNG TY