Tải về, thiết đặt Driver Laptop/PC hãng asus trực tiếp từ home của hãng. Quá trình tải về và thiết lập driver “chính chủ” hãng asus rất thuận tiện và trọn vẹn miễn phí.
Bạn đang xem: Cách tìm và download driver laptop asus chuẩn và nhanh nhất
Việc quan trọng nhất trước tiên sau khi setup xong Windows là các bạn phải cài Driver đến máy tính của bạn để bảo vệ thiết bị vận động tốt nhất. Hiện nay, có rất nhiều phần mềm hoàn toàn có thể hỗ trợ bạn setup driver nhanh chóng. Tuy nhiên, tải driver thẳng từ hãng bao giờ cũng hơn bắt buộc không nào?
ASUS là trong số những hãng máy vi tính thông dụng tuyệt nhất ở Việt Nam bây chừ đặc biệt ở phân khúc thị trường giá rẻ. Nếu như bạn cũng đang cần sử dụng laptop/PC Asus thì coi cách cài Driver chủ yếu hãng ở dưới nha.
Hướng dẫn tìm, download & cài đặt driver cho Laptop/PC ASUS
Bước 1: Xem thương hiệu (Product’s Model Name) của dòng sản phẩm tính theo phía dẫn nghỉ ngơi đây.
Bước 2: truy cập theo đường truyền sau: https://www.asus.com/support
Lưu ý: có trang hỗ trợ tải driver của ASUS bởi tiếng Việt nhưng sau khi dùng thử thì mình thấy nhiều model không được hỗ trợ/không thể tìm được model (ví dụ laptop hãng asus K43E mình thử trong phía dẫn) nên tôi chỉ hướng dẫn cài driver về làm việc trang Global (toàn cầu) của ASUS. Nếu mình muốn trang giờ đồng hồ Việt, trải nghiệm ở đây.
Bước 3: Nhập tên Model máy tính Asus của người sử dụng vào form Enter Product’s Model Name rồi dấn nút Enter.










Cách vào Bios, chọn Boot, Recovery máy tính xách tay Asus, Dell, Hp, Sony Vaio, Acer
Tăng tốc Wifi dễ dàng bằng cách điều chỉnh vị trí để Router
Hướng dẫn bí quyết tắt/khóa Touchpad (bàn di chuột) trên máy tính Dell
Đăng ký
Nhận thông báo khi
có bình luận mới gồm phản hồi trong bình luận của chúng ta
tên bạn*
Email*
thương hiệu bạn*
Email*
2 Comments
Thai
sao vào mục os (bước 5) không tồn tại hệ điều hành windows 10 vậy AD
Trả lời
Thủ Thuật
Author
bầu
do Model của chúng ta chưa được cung ứng Windows 10 đó.
Trả lời
Liên hệ
Thủ thuật có thể bạn thích
Zalo Web
Tải Zalo về lắp thêm tính
Tạo Email
Telegram tiếng Việt
Font giờ Việt
Unikey
Photoshop Online
Tainhanh.org
Mới Cập Nhật
Giới thiệu - phiên bản quyền - Liên hệ
Insert
Nếu đang sở hữu một cái máy trợ giảng có chức năng Bluetooth. Nhưng lại thầy cô chưa biết cách liên kết từ máy tính với nó như vậy nào. Nội dung bài viết này sẽ trả lời thầy cô giải pháp cài công nghệ bluetooth cho Laptop hãng asus làm ví dụ. Trường hợp thầy cô sử dụng máy tính máy tính của hãng sản xuất khác thì xem bài bác hướng dẫn ở dưới nhé!.

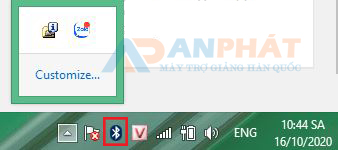

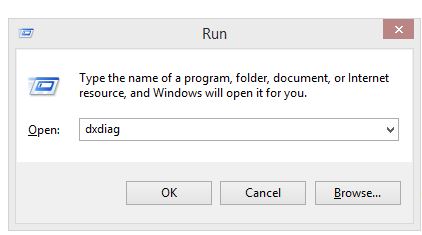
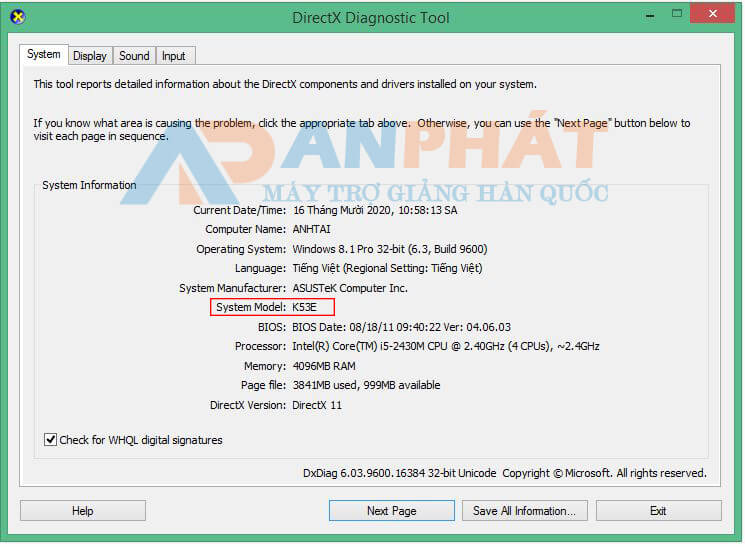
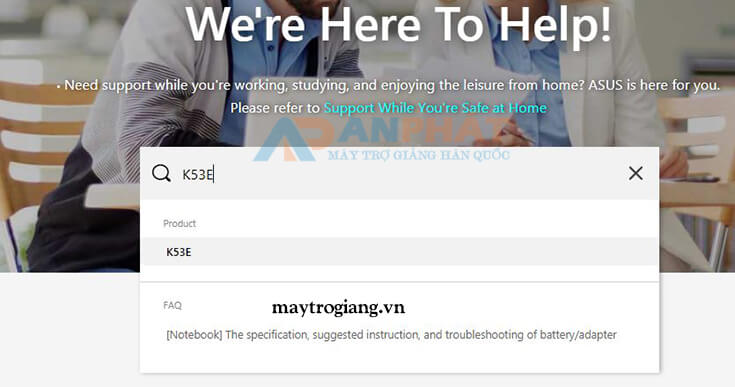
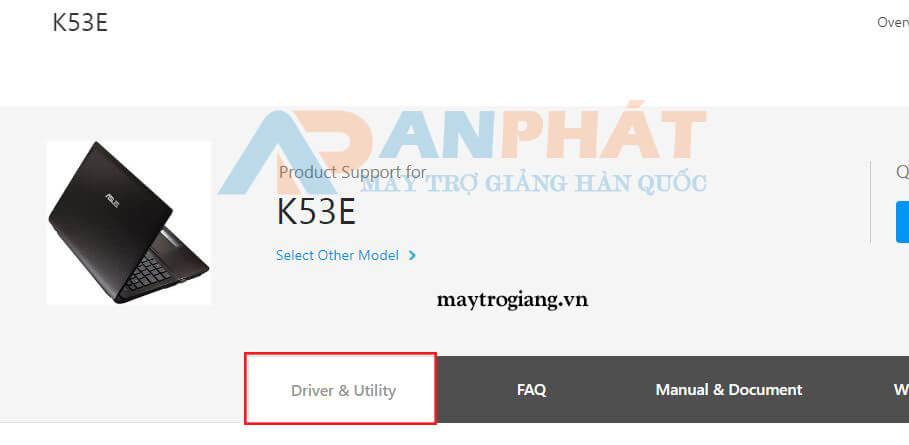
Bước 5: sau khi chọn phiên phiên bản hệ điều hành quản lý xong. Trang tư vấn của hãng asus sẽ trả về danh sách các Driver cho máy tính máy tính xách tay của thầy cô. Kéo xuống dưới và chọn Version Bluetooth mong mỏi tải. Tiếp đến nhấn DOWNLOAD
Sau khi sở hữu xuống tệp tin .zip cất Driver Bluetooth. Thầy cô triển khai giải nén hoặc mở trực tiếp và chạy tệp tin Setup.exe để cài đặt đặt. Các bước cài Driver bluetooth không dây cho Lapstop tựa như như thiết lập các phần mềm khác.
Trong vượt trình setup Bluetooth mang đến Laptop hãng asus có thể máy tính yêu cầu Restart máy. Chúng ta cứ tuân theo yêu mong để hoàn toàn quá trình cài đặt nhé.
Kết luận
Như vậy là tôi đã hướng dẫn thầy cô cách cài bluetooth không dây cho Laptop hãng asus chuẩn 100% theo Driver của hãng. Việc cài đúng Driver của hãng sản xuất sẽ kị được các lỗi phát sinh, hoặc tránh được virus từ ứng dụng không rõ mối cung cấp gốc. Hỗ trợ cho máy hoạt động trơn chu hiệu quả.
Có thể hơi mất chút thời hạn với những thầy cô chưa quen. Nhưng chịu khó một chút là tự cài được Bluetooth chuẩn cho laptop rồi. Không yêu cầu mang lắp thêm ra quán cũng giống như mất tiền để thuê cài.
Xem thêm: Bảng xếp hạng olympic 2012 : trung quốc vững ngôi đầu, bảng xếp hạng olympic 2012
Chúc các thầy cô triển khai thành công việc cài công nghệ bluetooth không dây cho laptop. Bởi thế là rất có thể sử dụng để kết nối với máy trợ giảng ko dây có Bluetooth rồi. Giả dụ cần cung cấp vui lòng chat Inbox với công ty chúng tôi qua Fangape vật dụng trợ giảng An vạc tại liên kết này: facebook.com/gdtxdaknong.edu.vn.