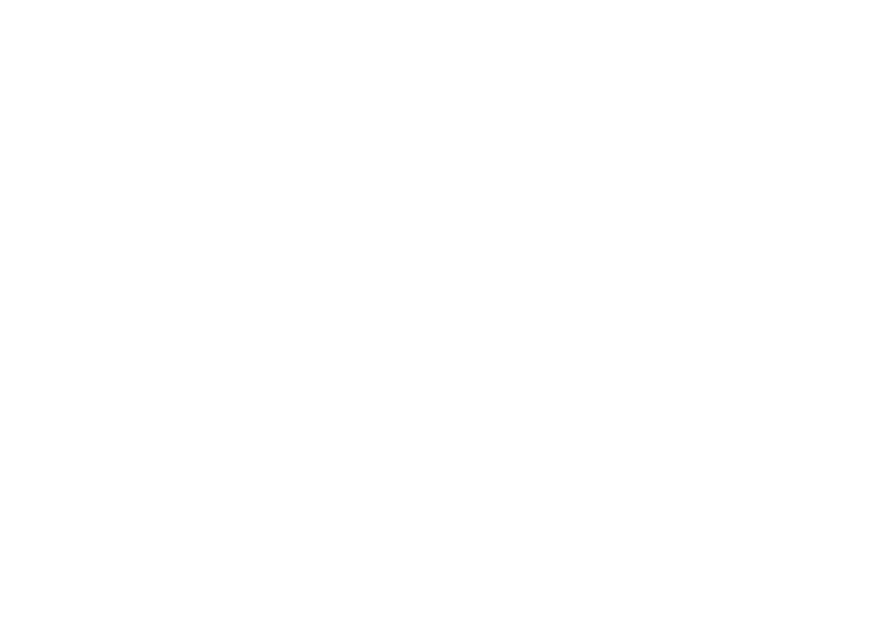

Sản phẩm
Bộ điều khiển màn hình hiển thị ghép
Màn hình ghép
Màn hình LEDMàn hình tương tác
Màn hình truyền bá Digital Signage
Dịch vụ cho thuê
Cách kết nối HDMI ko dây giữa smartphone với tivi
Việc chia sẻ hình ảnh, nội dung từ thiết bị điện thoại thông minh lên các màn hình lớn rất giản đơn dàng, mau lẹ thông qua sản phẩm công nghệ HDMI không dây, tiện lợi không cần thực hiện dây rắc rối.
Bạn đang xem: Kết nối hdmi không dây
Tuy nhiên đối với từng hệ điều hành và quản lý thì cách kết nối đến HDMI ko dây lại khác nhau. Đối cùng với hệ quản lý IOS ( Iphone, Ipad, Macbook) đang sử dụng technology Air
Play, còn đối với hệ quản lý Android thì sẽ áp dụng thêm phần mềm Ezcast nhằm hiển thị nội dung màn hình lên các thiết bị khác nữa.
Bài viết dưới đây sẽ hướng dẫn cho bạn cách liên kết HDMI không dây giữa smartphone từ các hệ điều hành quản lý và tivi.
Cách kết nối HDMI ko dây với smartphone thuộc hệ điều hành và quản lý Android
Đối với điện thoại cảm ứng thông minh thuộc hệ quản lý Android rất cần phải có ứng dụng EZCast ( chúng ta vào ứng dụng CH Play cùng tải ứng dụng về máy).
Tiếp theo là kết nối HDMI ko dây với vô tuyến (HDMI không dây + sạc cáp USB). 1 đầu HDMI của HDMI ko dây sẽ gặm vào cổng HDMI của tivi. Sau đó dùng dây sạc cáp mic của USB cắn vào HDMI ko dây, còn 1 đầu cắn vào USB của TV. ở đầu cuối kết nối thành công, màn hình hiển thị tivi sẽ tiến hành hiển thị.
Sử dụng điện thoại cảm ứng hệ quản lý điều hành Android kết nối với HDMI không dây(đã được liên kết với mạng Wifi). Mở áp dụng Ezcast trên điện thoại cảm ứng thông minh và chọn lựa vào hình tượng tìm kiếm nhằm tìm thiết bị.
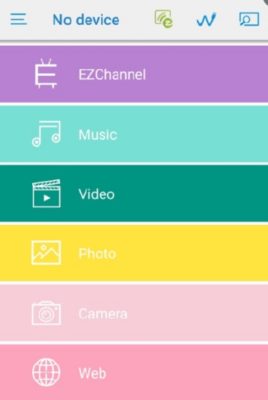
Chọn với click vào thương hiệu của đồ vật HDMI ko dây để liên kết với nhau. Tiếp nối mở Ezcast để lựa chọn Wifi và nhập mật khẩu để kết nối. Khi kết nối thành công chúng ta có thể vào phần thiết lập để rất có thể sử dụng các chức năng: ngôn ngữ, update phần mềm, thay đổi mật khẩu đăng nhập…Như vậy là đã xong xuôi kết nối HDMI ko dây với điện thoại cảm ứng thuộc hệ quản lý điều hành Android.
Cách liên kết HDMI ko dây với điện thoại thuộc hệ quản lý và điều hành IOS (Iphone)
Kết nối HDMI không dây với những thiết bị nằm trong hệ quản lý điều hành IOS thuận tiện và mau lẹ hơn so với Android.
Đầu tiên bạn phải tải phần Ezcast, ngơi nghỉ IOS chỉ việc kết nối trước tiên tiên, mọi lần sau sẽ tự động hóa kết nối mà bạn không cần phải thao tác lại nữa.

Thiết bị HDMI không dây sẽ tự động hóa kết nối cùng với Wifi mà chúng ta đã kết nối ở năng lượng điện thoại.
Cuối cùng chọn vào bội phản chiếu màn hình hiển thị khi vuốt màn hình smartphone từ dưới lên, hoặc từ trên xuống với các thiết bị Iphone đời mới, bấm chuột và chọn thiết bị HDMI nhằm hiển thị được ngôn từ lên thứ chiếu
Nếu có bất cứ vấn đề gì rất cần được tư vấn hay hỗ trợ, người sử dụng vui lòng contact theo tin tức dưới đây:
Hiện nay những thiết bị HDMI không dây giúp chúng ta cũng có thể dễ dàng share dữ liệu hình ảnh, phim, nhạc, văn bản, trò chơi hay tổng thể màn hình của điện thoại, máy tính bảng lên Tivi, lắp thêm chiếu … y như kết nối bằng cáp HDMI, phục vụ rất tốt cho công việc, học hành và vui chơi một cách dễ ợt mà ko cần sử dụng dây dợ lằng nhằng, tính năng thì cực kì tiện dụng nhưng cách kết nối thì rất đối chọi giản, làm việc đây 9h
Computer giới thiệu cùng hướng dẫn các bạn sử dụng sản phẩm công nghệ HDMI không dây ANYCAST, 1 thiết bị rất tốt trong tổn phí và chức năng hoàn toàn rất có thể làm cho mình bất ngờ.
Bước 1: Cắm thiết bị HDMI không dây ANYCAST vào cổng HDMI của truyền hình hoặc những thiết bị trình chiếu có cung ứng HDMI. Cắn cổng USB cung cấp nguồn vào cổng tiếp nối usb của truyền ảnh hoặc các thiết bị cung cấp nguồn khác, VD: Cóc sạc điện thoại, cổng USB của sản phẩm tính, laptop, pin dự phòng … Chuyển chế độ đầu vào của vô tuyến hoặc máy chiếu lịch sự HDMI. Giao diện screen sẽ hiển thị như sau: bạn chỉ cần quan chổ chính giữa 2 thông số là tên wifi của thiết bị, mật khẩu, và địa chỉ cửa hàng cài đặt.
Bước 2: Sử dụng điện thoại hoặc máy vi tính bảng của bạn kết nối wifi với đồ vật HDMI ko dây ANYCAST bằng tên và mật khẩu hiển thị trên giao diện màn hình hiển thị chính.

Bước 3: Mở trình để mắt web của trang bị đang kết nối với HDMI ko dây ANYCAST, vô add cài để hiển thị trên màn hình chính: 192.168.203.1. Trang thiết đặt cho phép lắp thêm HDMI không dây ANYCAST liên kết internet qua mạng wifi của bạn, công tác sẽ liệt kê các mạng wifi sẵn có, hãy nhập password và kết nối vô mạng wifi của bạn.


OS thì nhằm mặc định là Airplay, nếu bạn sử dụng android thì chuyển qua cơ chế Miracast (Ngoài ra trang bị còn có 1 nút chuyển chế độ nhanh ở mặt hông). Resolution cho mình điều chỉnh độ sắc nét của màn hình. Tính năng Upgrade để thiết bị update phiên bản chương trình hoặc bạn dạng vá lỗi new nhất, nếu thiết bị của doanh nghiệp chạy không ổn định hoặc không cân xứng với hệ quản lý của bạn, bạn hãy thử chạy chức năng Upgrade.
Bước 4: Truyền màn hình hiển thị từ điện thoại cảm ứng thông minh hoặc máy tính bảng lên Tivi, vật dụng chiếu:
+ nếu như khách hàng đang thực hiện i
OS:
Vuốt từ bỏ dưới màn hình lên, biểu tượng Airplay xuất hiện khi bạn đang kết nối với thuộc hoặc vào mạng wifi có thiết bị hỗ trợ Airplay. Bấm ngay lập tức vào ko nó trở thành mất, tiếp nối bạn chọn thiết bị HDMI ko dây ANYCAST khả dụng, lựa chọn Phản Chiếu, Xong.

+ nếu bạn đang áp dụng Android:
Bấm vào nút chuyển chính sách bên hông đồ vật để gửi qua chính sách Miracast nếu như bạn đang ở màn hình hiển thị chính.
Xem thêm: Tổng Hợp Giấy Dán Sàn Nhà Giả Gỗ Giá Tốt Tháng 2, 2023, Miếng Dán Sàn Nhựa Giả Gỗ Chất Lượng, Giá Tốt
Bạn vào CHPlay search và thiết đặt ứng dụng: Wifi Display Helper hoặc download tại đây: https://play.google.com/store/apps/details?id=com.wikimediacom.wifidisplayhelper
Mở ứng dụng, lựa chọn Start Wifi Display, bật chính sách truyền màn hình không dây, lựa chọn thiết bị HDMI không dây ANYCAST khả dụng, Xong.

