Windows 10 cũng tương tự các phiên bản Windows cũ hơn như Windows 7 và 8 được cho phép người dùng liên kết Wifi theo vô số cách thức khác nhau. Trong nội dung bài viết dưới trên đây Ben Computer vẫn hướng dẫn chúng ta 4 cách liên kết Wifi cho laptop Windows 10, trải qua thanh Taskbar, hành lang cửa số cài đặt, Control Panel với Command Prompt.
Bạn đang xem: Kết nối mạng cho laptop
Như Ben Computer sẽ đề cập sống trên, có 4 cách để kết nối Wifi trên những thiết bị máy tính chạy Windows 10, 8 cùng 7. Bạn đọc hoàn toàn có thể tham khảo chi tiết từng cách triển khai dưới đây:
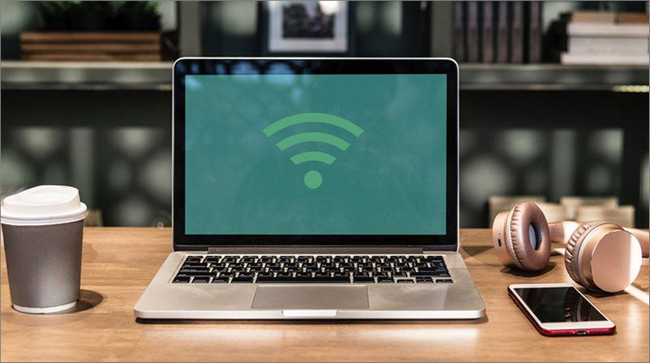
TÓM TẮT NỘI DUNG
1. Kết nối Wifi cho máy tính xách tay Win 10 tự thanh Taskbar
Với cách kết nối Wifi cho laptop từ thanh Taskbar, bạn triển khai theo quá trình dưới đây:
Bước 1: Đầu tiên tìm cùng click chọn hình tượng mạng nằm góc dưới cùng bên buộc phải thanh Taskbar.
Một bí quyết khác là các bạn nhấn Windows + A nhằm mở kích hoạt Center, tiếp đến tìm và click chọn biểu tượng mạng vào nút Quick Action.
Bước 2: tiếp sau tìm với click chọn biểu tượng mạng ko dây Wifi để liên kết Wifi mang lại laptop.
Bước 3: Đánh tích chọn tùy lựa chọn Connect automatically để auto kết nối Wifi khi mở laptop.
Bước 4: Click lựa chọn nút Connect để liên kết Wifi mang lại laptop.
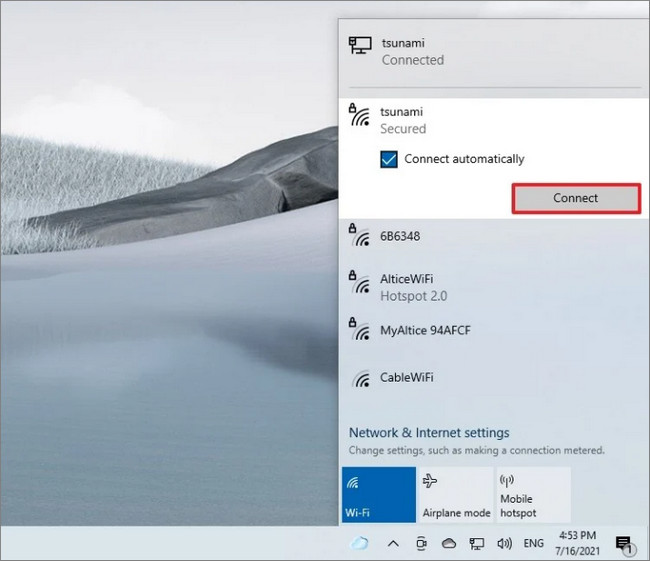
Bước 5: tiến hành nhập password Wifi vào khung.
Bước 6: Click chọn nút Next để hoàn tất quá trình.
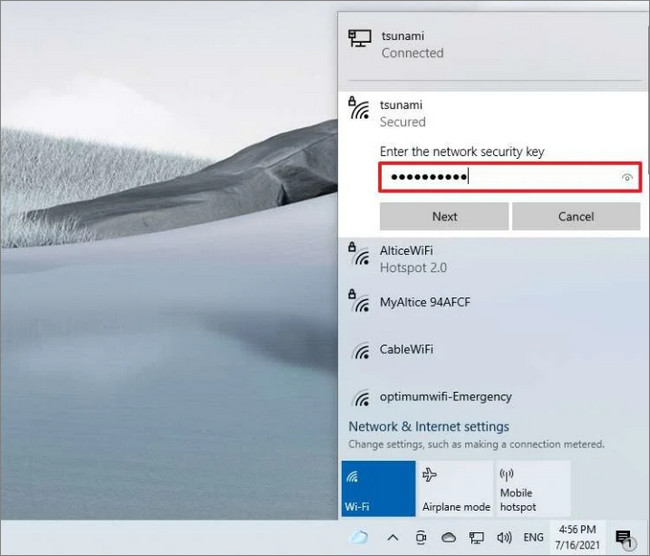
Sau khi hoàn tất công việc kết nối Wifi mang lại laptop, đồ vật sẽ kết nối với mạng ko dây và bạn có thể thoải mái lướt web, nghe nhạc trực con đường và xem phim.
2. Cách liên kết Wifi cho laptop qua setup Settings
Sử dụng cài đặt Network & Security trong cửa sổ Settings (cài đặt) cũng là một cách kết nối Wifi cho máy tính xách tay khác mà người dùng rất có thể tham khảo.
Để bước đầu các bước liên kết Wifi đến laptop, bạn triển khai theo các bước dưới đây:
Bước 1: open sổ Settings bằng phương pháp nhấn Windows + I.
Bước 2: Trên cửa sổ Settings, tìm với click chọn Network & Security.
Bước 3: Click chọn Wifi.
Bước 4: Click chọn tùy chọn Manage known networks.
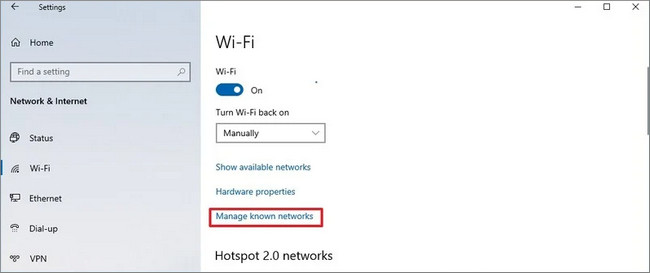
Bước 5: Click chọn nút showroom a new network.
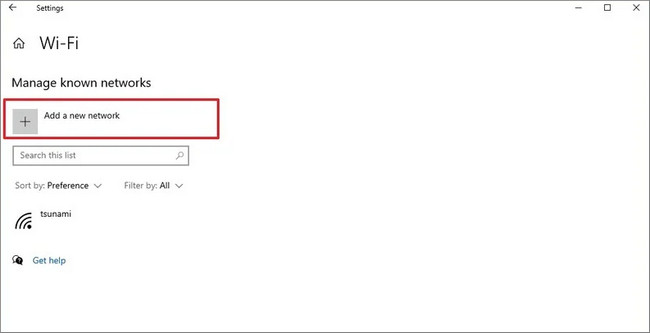
Bước 6: Chọn kết nối Wifi mà bạn có nhu cầu kết nối.
Bước 7: Tại thực đơn Security type, chọn chuẩn chỉnh bảo mật Wifi bất kỳ, ví dụ như WPA2-Personal AES.
Bước 8: Tiếp theo thực hiện nhập mật khẩu đăng nhập Wifi.
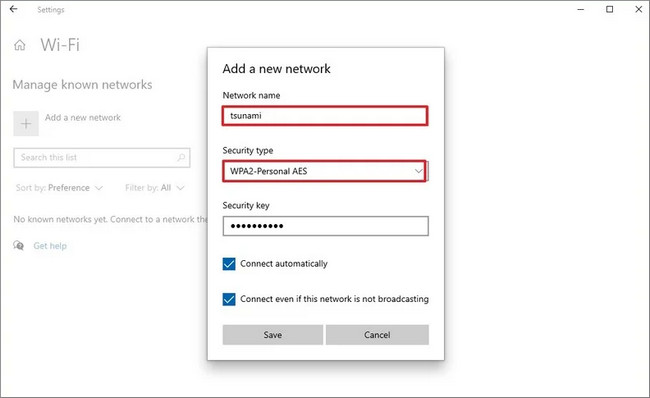
Bước 9: Đánh tích lựa chọn tùy chọn Connect automatically.
Bước 10: lựa chọn tùy chọn Connect even if this network is not broadcasting.
Bước 11: Click lựa chọn nút Save để lưu giữ lại chuyển đổi và hoàn toàn quá trình.
Sau khi chúng ta hoàn thành công việc kết nối Wifi cho máy vi tính Windows 10 trên, sản phẩm công nghệ sẽ auto kết nối khi mạng ko dây Wifi phía bên trong phạm vi phủ sóng.
3. Cách liên kết Wifi cho máy vi tính thông qua Control Panel
Thực hiện theo công việc dưới đây để liên kết Wifi cho laptop Windows trải qua Control Panel:
Bước 1: Đầu tiên xuất hiện sổ Control Panel.
Bước 2: Tại phía trên tìm và click lựa chọn tùy lựa chọn Network and Internet.
Bước 3: lựa chọn tiếp Network and Sharing Center.
Bước 4: vào mục Change your networking settings, click lựa chọn tùy lựa chọn Set up a new connection or network.
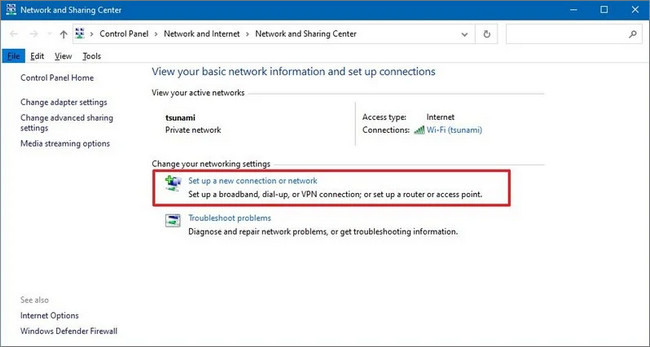
Bước 5: lựa chọn tùy chọn Manually connect to lớn a wireless network.
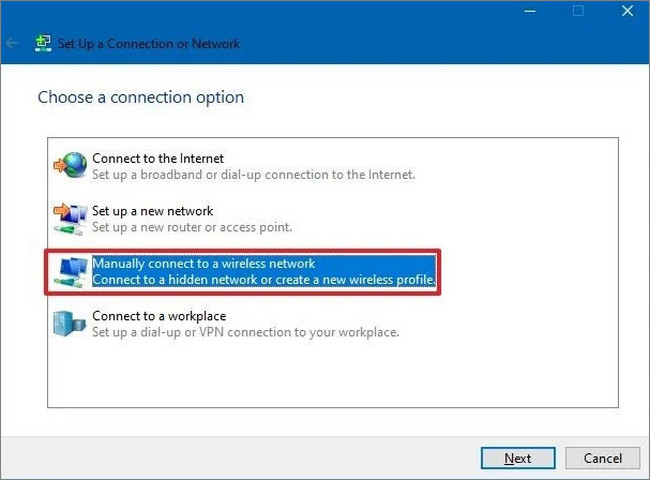
Bước 6: Click lựa chọn nút Next.
Bước 7: Chọn kết nối Wifi cho máy vi tính mà bạn muốn kết nối.
Bước 8: Tại menu Security type, chọn chuẩn chỉnh bảo mật Wifi, ví dụ như WPA2-Personal.
Bước 9: Nhập mật khẩu đăng nhập Wifi để tiếp tục.
Bước 10: Đánh tích lựa chọn tùy lựa chọn Start this connection automatically.
Bước 11: Đánh tích lựa chọn tùy lựa chọn Connect even if the network is not broadcasting giả dụ muốn.
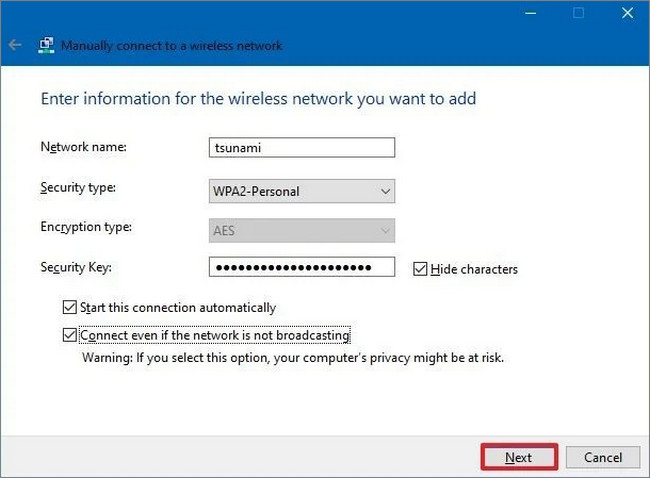
Bước 12: Click lựa chọn nút Next.
Bước 13: Click lựa chọn nút Close.
Sau lúc bạn ngừng các bước, máy tính sẽ sẽ auto kết nối cùng với mạng Wifi.
4. Cách kết nối Wifi cho máy tính xách tay qua Command Prompt
Ngoài hồ hết cách liên kết Wifi cho máy tính xách tay mà Ben Computer sẽ đề cập làm việc trên, chúng ta cũng có thể sử dụng hình thức dòng lệnh netsh vào Command Prompt để liên kết Wifi cho laptop.
Dưới đấy là hướng dẫn cụ thể cách thực hiện:
Bước 1: Đầu tiên mở Start Menu.
Bước 2: Nhập Command Prompt vào size Search, trên danh sách kết quả tìm tìm thì kích chuột yêu cầu vào chọn Run as administrator nhằm mở Command Prompt bên dưới quyền Admin.
Bước 3: Chạy lệnh sau đây vào hành lang cửa số Command Prompt rồi dìm Enter để xem thông số kỹ thuật mạng gồm sẵn:
netsh wlan show profile
Bước 4: Chọn liên kết Wifi mang đến laptop ngẫu nhiên mà bạn có nhu cầu kết nối.
Bước 5: thường xuyên chạy lệnh sau đây để liên kết Wifi mang đến laptop: netsh wlan connect ssid=YOUR-WIFI-SSID name=PROFILE-NAME
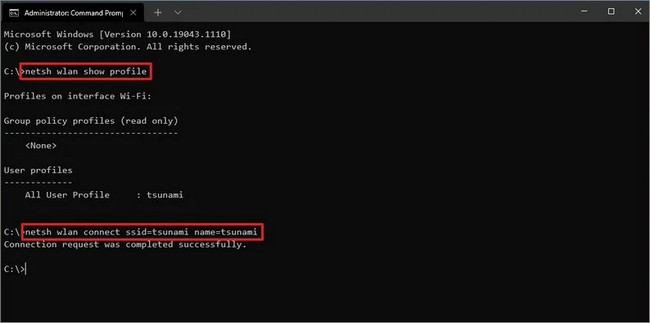
Lưu ý: trong lệnh trên nhớ thay YOUR-WIFI-SSID bởi tên liên kết Wifi mà các bạn dự định liên kết sử dụng với PROFILE-NAME bằng thiết đặt mạng.
Chẳng hạn như để kết nối với mạng Wifi mang tên Ben Computer, bạn áp dụng lệnh dưới đây:
netsh wlan connect ssid=Ben Computer name=Ben Computer
Tip: Trên các thiết bị có nhiều kết nối mạng ko dây, chúng ta cũng cần chỉ định trong lệnh liên kết không dây Wifi nào bạn muốn sử dụng.
Chẳng hạn: netsh wlan connect ssid=YOUR-WIFI-SSID name=PROFILE-NAME interface=Wi-Fi.
Sau khi bạn hoàn thành công việc kết nối Wifi mang đến laptop, lắp thêm sẽ kết nối với mạng ko dây Wifi và bạn cũng có thể lướt web hay Facebook trên thiết bị của mình.
Như vậy trên đó là 4 cách liên kết Wifi đến laptop Windows 10, 8 với 7. Hy vọng bài viết trên đây đang đáp ứng, giải đáp được phần nào những thắc mắc của công ty đọc. Bên cạnh đó nếu đã phải đương đầu với lỗi liên kết Wifi chậm, làm cách biệt quá trình học online hay xem phim, lướt web,…. Bạn đọc có thể xem thêm một số bài viết đã tất cả trên trang Ben Computer để bài viết liên quan cách tăng vận tốc mạng Wifi trên máy tính lên 200% nhé.
Wifi giúp người dùng học tập và làm việc, vì chưng đó cách kết nối wifi mang đến laptop là thông tin được nhiều người dùng quan lại tâm. Cùng tham khảo chi tiết các thực hiện ngay dưới đây nhé!
1. Cách kết nối wifi trênlaptop Windows 10
Cách 1: Nhấn chuột trái vào biểu tượng mạng bên trên thanh taskbar -> "Wi-Fi".
Cách 2: Trên biểu tượng mạng tại "thanh taskbar"
- Bước 1: nhấn con chuột phải
- Bước 2: nhấp vào "Open Network & Internet Settings"
- Bước 3: lựa chọn thẻ "Wi-Fi"
- Bước 4: đưa từ "Off" lịch sự "On".
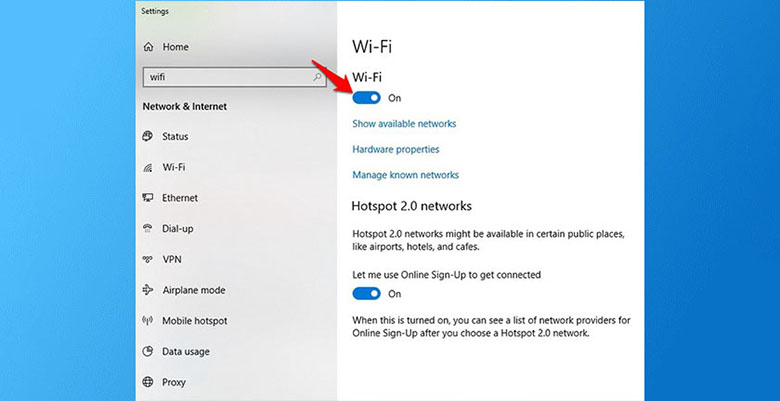
2. Cách kết nối wifi cho máy tính xách tay Win 7
- Bước 1: tại góc bên dưới bên bắt buộc màn hình, thừa nhận chuột cần vào hình tượng nguồn điện
- Bước 2: chọn "Windows Mobility Center".
- Bước 3: Một bảng bắt đầu hiện ra. Ở ô "Wireless Network", nhấn vào "Turn wireless on" để nhảy "Wi-Fi".
- Bước 4: sau khi được kích hoạt, làm việc mục "Wireless Network" đã hiện lên thông tin Connected (Đã kết nối).
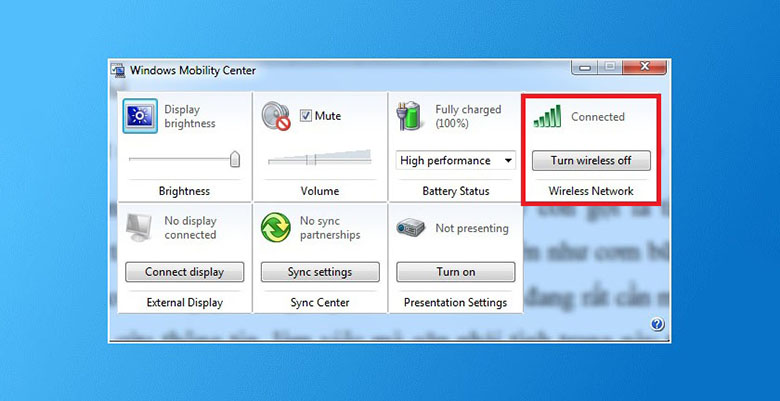
3. Phương pháp vào wifi máy tính trên Windows 8
Ngoàicách kết nối wifi cho laptop Win 7, sau đây là cách kết nối cho Win 8.
- Bước 1: Nhấp vào hình tượng Wi-Fi nằm bên dưới thanh điều khoản (khi không kết nối sẽ có hình * nghỉ ngơi trên).
- Bước 2: Mở Wi-Fi quý phái "On".
- Bước 3: Nhấn lựa chọn mạng cần kết nối rồi chọn "Connect".
- Bước 4: lúc nhấp lựa chọn "Connect automatically", laptop sẽ auto kết nối Wi-Fi cho đa số lần sau.
- Bước 5: bạn phải nhập đúng mực "mật khẩu/password "(nếu có) vào ô "Enter the network security key" rồi lựa chọn "Next". “Enter the network security” nghĩa là nhập vào đó mật khẩu an ninh truy cập mạng, tức là nhập mật khẩu/ password Wifi mà bạn muốn kết nối
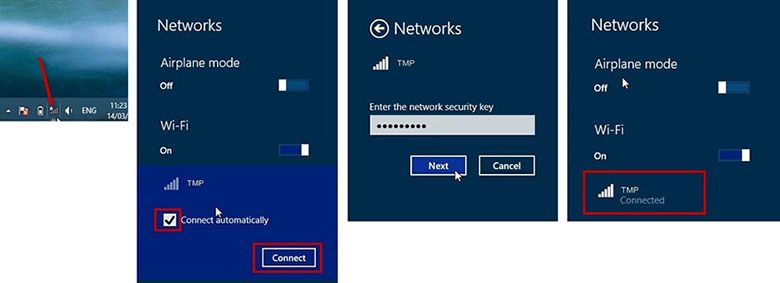
Bên cạnh đó, nếu như bạn nhập mật khẩu wifi mà bị báo lỗi “the network security key isn’t correct please try again”, việc này còn có nghĩa mật khẩu wifi của người tiêu dùng đã nhập chưa chủ yếu xác, hãy thử lại.
4. Bí quyết vào wifi trên laptop Dell, HP, Asus, Acer
Hầu hết các dòng laptop đời mới hiện giờ đều tích hợp công dụng mở tắt liên kết wifi cho máy tính ngay bên trên bàn phím. Vậy thể, fan dùng rất có thể nhấn các tổ đúng theo phím sau để tiến hành cách liên kết wifi mang đến laptop:
- Với laptop Lenovo: Fn + F7 hoặc Fn + F5.
- Với máy vi tính Dell: Fn + F2 hoặc Fn + Prt
Scr.
- Với laptop Asus: Fn + F2.
- Với máy tính xách tay Toshiba: Fn + F12.
- Với máy tính xách tay Acer: Fn + F5 hoặc Fn + F2.
- Với máy tính xách tay HP: Fn + F12.
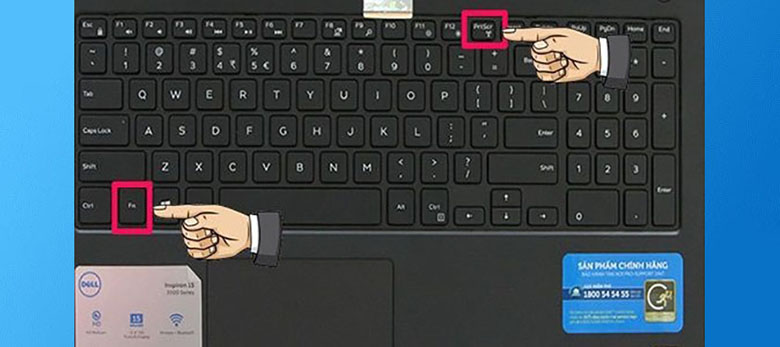
5. Lỗi không liên kết được wifi cho máy vi tính và phương pháp khắc phục
Ngoài các cách kết nối wifi cho máy tính trên đây, vào quá trình sử dụng bạn có thể gặp lỗi không kết nối được. Khi đó cùng tham khảo vì sao và cách phục sau đây bạn nhé
5.1. Đảm bảo Wifi đã có bật
- Một số máy tính xách tay có nút bật/tắt wifi ở kề bên phía bàn phím, hãy ghi nhớ lật công tắc nguồn mở để máy tính xách tay luôn bắt được wifi.
- Nếu máy tính xách tay bạn sử dụng các phím tác dụng (F3, F12 ,…) để bật tắt wifi thì bạn cần đồng thời dấn Fn + nút chức năng để tắt/mở wifi.Các nút công dụng để tắt bật wifi theo hãng bạn cũng có thể tham khảo trên mục 4 vẫn thông
tin trên.

- với cùng một số máy tính xách tay, thừa nhận nút Wifi sẽ chuyển máy chúng ta sang cơ chế máy bay bật/tắt. Khi chính sách máy bay tắt, laptop sẽ tự động hóa bắt wifi.
5.2. Khởi cồn lại Modem với Router
- Đôi lúc modem giỏi router Wifi xẩy ra sự xung đột khiến laptop không bắt được Wifi hoặc bởi vì thiết bị đã vận động trong thời hạn dài dẫn tới bị treo. Bạn chỉ việc tắt cùng mở lại Modem, Router Wifi hoặc rút nguồn điện rồi gặm trở lại, thiết bị vẫn tự sửa các xung bỗng nhiên và laptop chúng ta có thể bắt được Wifi như bình thường.

5.3. Renew lại add IP
Khi bạn truy vấn vào một cái Router như thế nào đó, laptop của bạn sẽ được Router cung cấp cho một showroom IP và showroom này gồm thể biến đổi tùy lúc không phải lúc như thế nào cũng cố định và thắt chặt một số do đó mà người ta gọi nó là IP động. Tuy vậy trong một số trường hòa hợp router lại cấp cho cùng một dải IP cho hai thiết bị khác nhau dẫn tới tình trạng xung đột nhiên và 1 trong những hai hoặc cả máy tính đều không thể vào mạng được. Cho nên vì vậy bạn phải renew lại IPđể hoàn toàn có thể thực hiệncách liên kết wifi cho máy tính xách tay thành công
- Bước 1: "Ctrl + R" mở hộp thoại Run cùng gõ "cmd"
- Bước 2: Nhập "ipconfig /release" kế tiếp nhập "ipconfig /renew".
Sau khi hoàn tất cùng nhận được kết quả như hình dưới đây, các bạn hãy thử kết nối lại internet.
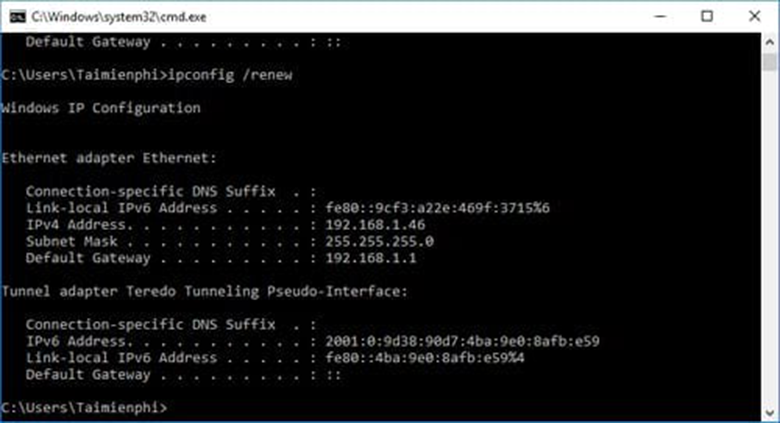
5.4. Laptop bị lây truyền virus
Virus cũng là trong những nguyên nhân chủ yếu dẫn mang đến tình trạng ko vào được Wifi vày bạn thực hiện các ứng dụng không rõ bắt đầu hoặc máy không tồn tại phần mềm diệt virus. Giả dụ may mắn, bạn chỉ việc cài phần mềm bảo đảm miễn phí tổn hoặc siêng năng đầu tư phần mềm bản quyền để diệt virus. Còn không, chiến thuật cho bạn lúc này đó là thiết lập lại Windows, hơi là mất thời gian.
Xem thêm: Khu Văn Hóa Ẩm Thực Sen Hồ Tây Hà Nội, Khu Văn Hóa Ẩm Thực Sen Tây Hồ
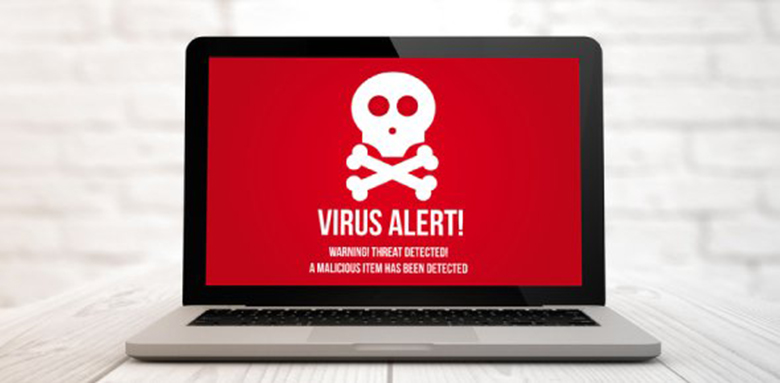
Với cách liên kết wifi đến laptop trên đây, chúc bạn thực hiện thành công và có những trải nghiệm ưng ý.