Sau một thời gian dài sử dụng, bao gồm file không hề hữu ích, bạn không còn muốn sử dụng những file kia nữa. Thêm nữa những file này lại chiếm không khí lớn bên trên ổ cứng nên bạn muốn xóa bọn chúng đi để giải phóng ko gian.
Bạn đang xem: Lỡ tay open with với chương trình khác làm sao đây
Việc xóa tệp tin cứng đầu, xóa file cần yếu xóa sẽ giúp đỡ giải phóng cỗ nhớ, đỡ rác rưởi máy. Tuy thế làm cụ nào nhằm xóa được số đông file cứng đầu này? hãy tham khảo hướng dẫn sau đây của chúng tôi nhé.
Đôi khi, trong một số trường hợp khi chúng ta xóa đi một tệp tin không quan trọng để giải phóng dung lượng trên ổ cứng, trên màn hình lại hiển thị cửa ngõ sổ thông tin không thể xóa file kia đi:
Trường vừa lòng này thường xảy ra khi nhưng file bạn phải xóa đang chứa trên phân vùng ổ cứng với định hình file system là NTFS, với lí do khiến bạn không xóa được phần nhiều file này rất có thể là vì file đang được sử dụng vì chưng một công tác nào đó, hoặc số đông file tương quan đến file đó đang được sử dụng, hoặc cũng rất có thể là vì lỗi tạo ra trong vượt trình sao chép file lên ổ cứng.
Nếu vào trường vừa lòng file không xóa được vì nó đang rất được sử dụng, bạn chỉ việc tắt đi hầu hết chương trình đang thực hiện nó thì có thể xóa nó đi dễ dàng. Ngược lại, bạn không thể làm sao xóa file theo cách thông thường được. Thậm chí, nêu phân vân cách, bạn phải format lại ổ cứng bắt đầu mong rất có thể xóa được nó đi. Tuy nhiên, format lại ổ cứng là trong số những điều tối kị mà người sử dụng máy tính có thể nghĩ đến.
1. Khởi đụng lại hệ thống
Khởi cồn lại hệ thống có lẽ rằng là giải pháp đơn giản nhất đối với những file ít “cứng đầu” nhất, đó là chúng ta khởi đụng lại khối hệ thống rồi xóa nó đi theo phong cách thông thường.
2. Sử dụng lệnh xóa vào DOS
Nếu áp dụng cách trên mà lại vẫn cần thiết xóa được file bạn có nhu cầu xóa, chúng ta có thể sử dụng lệnh xóa trong DOS.
Để có tác dụng được điều này, trước tiên bạn xuất hiện sổ DOS lên bằng phương pháp click vào nút Start của Windows, chọn Run.
Tiếp theo nhập cmd vào hộp thoại Run rồi thừa nhận Enter. Lúc này trên màn hình hiển thị sẽ xuất hiện cửa sổ Command Prompt.
Tại đây, chúng ta sử dụng các câu lệnh của DOS để chuyển mang đến thư mục chứa file đề xuất xóa và sử dụng lệnh Del vào DOS để xóa file kia đi.
3. Thông qua Task Manager
Với phương pháp này, trước tiên bạn open sổ Command Prompt.
Sau kia nhấn tổ hợp phím Ctrl + alt + Delete để open sổ Task Manager. Tại cửa sổ Task Manager, chúng ta chọn thẻ Processes, và tìm tới process explorer.exe, nhấp chuột phải vào kia rồi chọn End Process.
Sau khi quy trình kết thúc, màn hình hiển thị của các bạn sẽ biến mất hết toàn bộ, nước ngoài trừ hành lang cửa số Command Promt đã có mở trước đó. Bây giờ, chúng ta dùng lệnh DEL trong DOS nhằm xóa file bạn phải xóa đi.
Sau khi tiến hành lệnh DEL, các bạn nhập tiếp lệnh Explorer vào cửa sổ Command Promt để Windows bắt đầu hoạt đụng trở lại.
Hoặc nếu như trong ngôi trường hợp sau khoản thời gian thực hiện tại lệnh Del, bạn lỡ tay đóng góp mất hành lang cửa số Command Promt, thì nhấn tổng hợp phím Ctrl + alternative text + Delete để mở cửa sổ Task Manager.
Tại hành lang cửa số Task Manager, các bạn chọn File => New Task (Run) và nhập explorer.
Tuy nhiên, để triển khai được điều này, bạn cần phải có những kiến thức cơ bạn dạng về DOS cũng tương tự những câu lệnh của nó. Do đó, nếu như như bạn không có được những kỹ năng này, bạn hãy thử vận dụng những cách khác.
4. Xóa folder chứa các file mà bạn có nhu cầu xóa
Nếu vẫn cấp thiết nào xóa file mà bạn có nhu cầu xóa, các bạn hãy thử sp dụng giải pháp xóa thư mục chứa các file đó. Nếu vẫn ko được, các bạn hãy thử giải pháp sau : Chẳng hạn, ta gọi thư mục đang chứa file bạn phải xóa là A, với thư mục A này lại nằm trong một folder B. Việc của người sử dụng là thử xóa cả thư mục B (đang đựng thư mục A và file đang đề nghị xóa). Đôi khi chúng sẽ có tác dụng. Tuy nhiên nên ghi nhớ rằng, phần lớn dữ liệu quan trọng đang chứa trong A cùng B đề nghị được chuyển hẳn sang những địa chỉ khác trước khi xóa cả thư mục.
5. Khởi đụng ở chính sách Safe Mode
Nếu đã áp dụng các phương thức trên mà vẫn không xóa được các file bạn muốn xóa. Lúc ấy bạn thử khởi động hệ thống ở chính sách Safe Mode.
Nếu đang áp dụng hệ quản lý điều hành Windows 7 hoặc các phiên bạn dạng thấp hơn, trong quy trình khởi động máy vi tính bạn dìm phím F8 tiếp tục để hiển thị những tùy lựa chọn khởi động, rồi lựa chọn Safe Mode.
Với Windows 8, bạn nhấn tổ hợp phím Windows + i nhằm mở thực đơn Sidebar, tiếp nối click lựa chọn nút Power, nhấn cùng giữ phím SHIFT rồi click lựa chọn Restart.
Tiếp theo chọn Troubleshoot => Advanced options => Startup Settings rồi chọn Enable Safe Mode trước lúc click lựa chọn Restart.
Khi hệ thống của chúng ta ở cơ chế Safe Mode, bạn cũng có thể tiến hành xóa các file mà bạn có nhu cầu xóa đi.
6. Sàng lọc hệ điều hành và quản lý hiện tại
Nếu máy tính xách tay của bạn cài đặt cùng thời điểm 2 hệ điều hành khác nhau. Khi đó hãy khởi hễ lại hệ thống và chọn lựa một hệ điều hành quản lý khác hệ điều hành hiện tại để xóa file mà bạn không thể xóa nghỉ ngơi hệ điều hành hiện tại. Mặc dù nhiên, nếu thứ tính của người tiêu dùng chỉ được thiết lập một hệ quản lý điều hành thì có thể bỏ qua bí quyết này.
7. Tạo phiên bản sao
Nếu vẫn tất yêu xóa các file mà bạn có nhu cầu xóa, lúc đó chúng ta có thể áp dụng cách tạo nên một “bản sao” phân vùng ổ cứng cơ mà nó đang chứa file nhiều người đang cần xóa.
Mọi thao tác trên phần vùng ảo này sẽ không còn gặp bất kỳ một trở ngại và trở hổ ngươi nào, và công dụng của những làm việc này cũng trở nên có kết quả đối với phân vùng chính. Nói cách khác, chúng ta có thể xóa đi tệp tin mà bạn cần xóa trong phân vùng ảo mà bạn tạo ra, tuy vậy ngay vào phân vùng chính, file này cũng biến thành bị xóa.
Để sinh sản “bản sao” mang lại phân vùng ổ cứng, bạn tiến hành theo các bước dưới đây:
- Đầu tiên, click Start, lựa chọn Run rồi nhập cmd vào cửa sổ lệnh Run, dìm Enter.
- hôm nay trên màn hình mở ra cửa sổ Command Prompt.
Tại đây, chúng ta nhập câu lệnh subst X: “C:” vào rồi nhận Enter.
Trong lấy một ví dụ này, phân vùng C: đó là nơi đựng file mà bạn cần xóa và bản sao của C sẽ là 1 trong phân vùng new mang thương hiệu X.
Bây giờ, chúng ta có thể mở cửa sổ My Computer, bạn sẽ nhìn thấy xuất hiện hình tượng của một phân vùng ổ cứng new mang tên X: với thông tin hòan toàn giống với phân vùng ổ C:.
Bạn có thể vào phân vùng X vừa mới tạo nên để tìm về file mà bạn phải xóa nhằm xóa nó đi một cách thuận tiện (nơi chứa file này vào X cũng giống như với nơi chứa nó vào C)
Cuối cùng, sau khi đã xóa được những file “cứng đầu” mà bạn phải xóa, công việc tiếp theo của công ty là xóa đi phân vùng X vừa mới được tạo ra bằng cách mở hành lang cửa số Command Promt và điền câu lệnh subst X: /d nhằm xóa phân vùng ảo X.
8. Sử dụng ứng dụng sản phẩm 3
Nếu đã áp dụng toàn bộ các cách thức mà vẫn không khắc chế được lỗi, chọn lọc cuối cùng cho mình là nhờ đến việc trợ giúp của vận dụng thứ 3.
Một trong những ứng dụng đó là Unlocker. Unlocker là ứng dụng, phần mềm trọn vẹn miễn phí. Ứng dụng được cho phép phân tích file mà bạn phải xóa để tìm coi nguyên do nguyên nhân không xóa được nó, sau đó, chỉ bằng 1 cú nhấn vào để hoàn thành những mỗi liên quan của hệ thống đối với file mà bạn phải xóa, cuối cùng, bạn có thể xóa file kia đi theo phong cách thông thường.
Tải Unlocker về thiết bị và setup tại đây.
Unlocker đang tự thêm nó vào menu ngữ cảnh (menu kích chuột phải). Bạn chỉ cần kích chuột đề xuất vào file muốn xóa, tiếp đến chọn Unlocker.
Tiếp theo click lựa chọn Kill Process hoặc Unlock/Unlock All. Quá trình kill đã đóng áp dụng lại, khi đó chúng ta có thể tiến hành xóa những file bạn có nhu cầu xóa.
Ngoài ra còn một số phần mượt xóa file khác mà bạn cũng có thể áp dụng nhằm xóa file cứng đầu này như: Any tệp tin Remover, IOBit Unlocker,...
9. Sử dụng File Manager khác
- cài đặt và thực hiện File Manager khác, chẳng hạn như XYPlore.
- Chạy Task Manager bằng cách nhấn tổng hợp phím Ctrl + Shift + Esc.
- chọn thẻ Processes.
- search explorer.exe rồi click chọn nút End Process. Giả dụ tìm thấy nhiều hơn thế nữa 1 file explorer.exe, thực hiện kill tất cả các file này lại.
- sử dụng giao diện XYPlore nhằm thực hiện ngẫu nhiên hành hễ nào mà bạn muốn.
10. Giải pháp khác
10.1. Tiến hành Clean Boot để kiểm soát xem tại sao sự cố có phải là do ứng dụng vật dụng 3 giỏi không
Các bước tiến hành Clean Boot:
1. Click chọn Start.
2. Nhập msconfig vào khung search trên Start rồi nhấn Enter.
Nếu được thông tin nhập mật khẩu đăng nhập Admin hoặc yêu ước xác nhận, bạn chỉ việc nhập password hoặc click chọn Continue để chứng thực là xong.
3. Trên thẻ General, click chọn Selective Startup.
4. Trên thẻ Selective Startup, vứt tích mục Load Startup Items.
5. Tiếp theo sau click lựa chọn thẻ Services, rồi tiến công tích lựa chọn Hide All Microsoft Services rồi chọn Disable All.
6. Click lựa chọn OK.
7. Ví như được yêu cầu khởi động lại máy, click lựa chọn Restart để khởi rượu cồn lại máy vi tính của bạn.
Sau khi đang khắc phục được lỗi, khởi động lại thứ tính của chúng ta ở chế độ thông thường.
10.2. Chế tạo một tài khoản mới cùng khắc phục lỗi
1. Mở User Accounts bằng phương pháp click chọn nút Start rồi click lựa chọn Control Panel => User Accounts & Family Safety, tiếp nối click chọn User Accounts.
2. Click lựa chọn Manage another account.
Nếu được yêu cầu nhập mật khẩu đăng nhập Admin hoặc xác nhận, các bạn chỉ bài toán nhập password hoặc cung ứng tùy lựa chọn xác nhận.
3. Click lựa chọn Create a new account.
4. Nhập tên tài khoản user mà bạn muốn sử dụng, sau đó click lựa chọn loại thông tin tài khoản (Admin) rồi click lựa chọn Create Account.
Xem video clip cách xóa file, thư mục có tên quá lâu năm trong Windows:
https://www.facebook.com/quantrimang.com.vn/videos/1142981169046423/
Nếu lỡ tay xoá mất gần như file văn phiên bản quan trọng trong máy tính của mình, chúng ta có biết cách hồi phục lại nó mặc dù rằng đến cả “thùng rác” cũng không còn dấu vết?
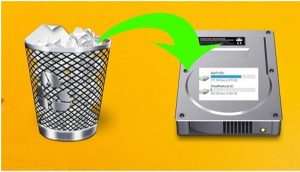
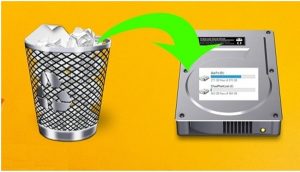
1- cách để không bị mất tài liệu khi xóa nhầm.
Nếu đang thực hiện Windows 7/Windows Vista và có bật sẵn chức năng System Restore thì bạn cũng có thể sử dụng công dụng Previous Version để triển khai việc này cơ mà không buộc phải phải setup thêm bất kể phần mềm nào khác.Đây là một trong tính năng rất lôi cuốn của windows cơ mà hay bị nghệ thuật tắt đi.Nếu chưa có, bạn hãy bật công dụng System Restore. Thiên tài Previous Version chỉ vận động khi chúng ta đã bật công dụng System Restore , nếu như bạn chưa bật công dụng này, hãy tiến hành như sau: nhấn vào phải vào hình tượng My Computer trên màn hình hiển thị desktop xuất xắc trong thực đơn Start rồi lựa chọn Properties. – Từ hành lang cửa số System vừa xuất hiện, bạn click chuột liên kết System protection. – Một cửa sổ mang tên là System Properties xuất hiện, chúng ta chọn thẻ System Protection rồi nhấn vào nút Configure. Một cửa sổ xuất hiện, tại đây, bạn lưu lại chọn vào ô Restore system settings and previous version of files. Sau cùng bấm OK nhằm xác nhận. Với sau đây là những gì nhưng Previous Versions hoàn toàn có thể làm được.Định hình các tùy lựa chọn khôi phục
Chọn tùy chọn “Restore system settings và previous versions of files”. áp dụng thanh trượt tại phần cuối của hộp thoại để chúng ta chỉnh được mức dung tích tối nhiều của ổ cứng để dành ra cho câu hỏi lưu trữ các Previous Versions. Click vào nút ‘OK’ khi chúng ta đã hoàn thành.Tạo điểm khôi phục
Windows sẽ auto thiết lập phần lớn Restore Point và lưu vào mọi phiên phiên bản khác nhau của những file. Bước đầu click vào nút “Create” vào mục System Properties. Nhập một cái tên đến điểm lưu lại trữ đầu tiên trước khi dìm “Create” – chăm chú rằng Restore Point sẽ được tạo ra với ngày và thời hạn hiện tại.Hoàn thành việc khôi phục hệ thống
Bạn hoàn toàn có thể phải chờ một chút trong những khi điểm lưu trữ hệ thống được thiết lập, phụ thuộc vào dung tích dữ liệu vẫn được lưu trữ trên phần cứng sản phẩm công nghệ của bạn. Khi trả thành, click vào “Close” để hoàn thành quá trình sao chép. Rồi bạn có thể đóng cửa sổ System Properties và Control Panel.Truy cập đa số phiên bản trước đó
Nếu các bạn phát hiện nay ra bạn đã tạo ra và giữ những đổi khác không ước muốn đến tài liệu, dìm chuột yêu cầu vào kia và tuyển lựa tùy chọn “Restore previous versions”. Quanh đó ra, bạn có thể bấm vào phải vào một tập tin và chọn “Properties” từ menu ngữ tiền cảnh khi di chuyển đến tab Previous Versions.Kiểm tra câu chữ tập tin
Một danh mục những phiên bạn dạng trước của file được lựa chọn sẽ được hiển thị, sau đó bạn cũng có thể chọn tệp tin nào bạn muốn lấy lại, click “Open” để soát sổ những nội dung của tài liệu cố kỉnh thể. Lưu ý danh mục cho đến khi bạn xác định được phiên bản mà bạn muốn khôi phục.Khôi phục phiên bạn dạng trước đó khi bạn đã quyết định được tập tin nào các bạn quan tâm, click vào “Restore”. Chú ý đến tin nhắn lưu ý xuất hiện lý giải rằng liên tiếp sẽ chèn lên bất kể tập tin nào vẫn tồn tại, và rồi dấn nút “Restore” nếu bạn sẵn sàng tiếp tục. Khi quá trình này kết thúc, click vào ‘OK’.Tạo phiên bản sao
Để tránh việc phải chèn lên một file vẫn tồn tại tốt nhất là tạo thành một bản sao của phiên bạn dạng cũ hơn. Để làm được việc này, dìm nút “Copy”, chuyển mang lại folder bạn có nhu cầu sử dụng với rồi lựa chọn “Copy” trở lại.
Nói kết luận là chúng ta nên sao lưu thường xuyên các dữ liệu quan trọng của chính bản thân mình ở 2 chỗ khác nhau. VD: như ổ cứng ko kể và một phiên bản trong máy, hoặc lưu online lên Drive google ….
Nếu các bạn vô tình xóa đi một tập tin, bấm vào phải vào folder mà nó được khôi phục và lựa chọn “Restore previous version” từ danh mục xuất hiện. Sau đó chúng ta có thể click đúp vào trong số những phiên bản trước kia của thư mục đó và chế tạo ra một bản sao của tập tin các bạn đang nỗ lực để mang lại. Cùng đến thời khắc này, bạn đã sở hữu thể thở phào dịu nhõm, bởi toàn bộ những dữ liệu bạn ước ao đã được rước lại.
2. Nếu sẽ lỡ xóa thì phải làm thế nào ? ( khi không tồn tại systems restore )
Đây là phần quan trọng đặc biệt nhất vì khi bạn đọc đến bài viết này thì khả năng cao ai đang tìm cách để cứu lại tài liệu bạn vừa vô tính xóa .
Việc thứ nhất bạn cần làm là tắt máy tính xách tay hoặc giỏi hơn không còn là tìm dây nguồn với rút điện. Mà lại trước không còn hãy mở bài viết này trên máy vi tính khác nhé vì tiếp sau đây sẽ là phần phía dẫn chúng ta tự xử lý
Việc thứ nhất như bản thân nó là rút điện bởi vì nguyên tắc nếu bạn xóa 1 tệp tin trên ổ C thì nếu như bạn liên tiếp sử dụng trang bị tính, chăm bẵm web thì cá tài liệu mới sẽ được khởi tạo nên và ghi đè vào phần đĩa chứa thông tin bạn vừa xóaNếu dữ liệu bị xóa nằm ở vị trí ổ D tốt E rất có thể đỡ bị ảnh hưởng hơn bởi bài toán ghi đè trên ổ C thì chúng ta chú ý: Không được copy bất kể dữ liệu gì chế tạo ổ hiện nay đang bị mất dữ liệu. Nó đã lại thành ghi đè dữ liệuBạn rất có thể dùng ứng dụng để test nếu dữ liệu bị mất trên các ổ không giống hệ quản lý điều hành . Còn nếu dữ liệu bạn xóa bên trên desktop, download, document …nói chung là bên trên ổ C thì tuyệt vời nhất không thực hiện . Mà cách đúng độc nhất vô nhị là cởi ổ cứng ra gắn sang laptop khác để rất có thể xử lý.
Vậy dùng ứng dụng gì để cứu vớt lại dữ liệu bị xóa ??
Có rất đa số mềm bên trên mạng rất có thể tìm được trên mạng internet mỗi phần mềm có một phương pháp hoạt đụng khác nhau. đa phần là đã có phiên bản quền bạn phải trả phí tổn để hoàn toàn có thể khôi phục toàn cục dữ liệu nếu không chỉ là dc phiên bản demo mang vài file.
Vấn đề ở trong phần là nếu đây là lần đầu tiên bạn dùng ứng dụng đó bạn có chắc chắn rằng về khả năng hoạt động của nó hoặc tài năng điều khiển của chính bản thân mình ?? có chắc nó sẽ lấy lại được tài liệu hay có thể làm nặng hơn chứng trạng của mình có thể gây chứng trạng mất tài liệu vĩnh viễn ??
lời khuyên mang đến bạn: giả dụ dữ liệu cực kỳ quan trọng hãy sử dụng sự trợ giúp của những công ty cứu dữ liệu chuyên nghiệp. Càng sớm càng tốt.
Nếu tài liệu không quá quan trọng nhưng chúng ta vẫn mong mỏi giữ lại.và test làm thì nên chuột bach trên một máy tính khác trước .
Vd: chúng ta xóa một folder đi ở máy của minh (máy A) bạn hãy dùng một vật dụng khác đồ vật B nhằm xóa thử và dùng phần mềm xử lý thử ví như ok thì hãy áp dụng vào trang bị A.
Chú ý nữa: dù dùng ứng dụng nhìn thấy dữ liệu ok. Tuyệt vời không copy ngược dữ liệu vào ổ sẽ mất dữ liệu. Đây là bước chết người nhiều người mắc phải. Tức thì kết cả những kỹ thuật viên máy tính.
Xem thêm: Kỳ Vĩ Hải Vân Cung Đường Đèo Check In Đèo Hải Vân Siêu Đẹp Không Thể Bỏ Qua
Hãy nhớ: tuyệt đối hoàn hảo không copy ngược vào ổ sẽ mất tài liệu !!!!!
Các phần mềm tham khảo: getdata back. Revovery my file, r-studio
ở bên dưới có video clip hướng dẫn và tứ vấn rõ ràng để các bạn tự giải pháp xử lý cứu tài liệu khi bị mất . Chúng ta nên tất cả loa hoặc tai nghe vì video clip có âm thanh tư vấn hữu ích.
Chúc chúng ta thành công ^^
VIDEO THAM KHẢO
Video hướng dẫn dùng ứng dụng cứu tài liệu bị xóa , báo raw. (dùng chung khi bị xóa)