Từ trước đến nay máy tính Dell luôn được người dùng đánh giá cao về độ bền, ít gặp phải các lỗi vặt. Tuy vậy, nếu như bạn gặp phải tình trạng máy tính Dell sạc không vào pin thì xử lý thế nào. Không cần quá lo lắng, vì hầu hết các nguyên nhân khiến máy tính Dell sạc không vào pin đều có thể tự khắc phục tại nhà. Để đơn giản hơn, hãy cùng HACOM tìm hiểu về nguyên nhân và cách khắc phục máy tính Dell sạc không vào pin qua bài viết sau đây.
Bạn đang xem: Sạc pin laptop dell không vào điện
Dấu hiệu nhận biết máy tính Dell sạc không vào Pin
Thông qua những biểu hiện bất thường, người sử dụng hoàn toàn có thể nhận biết được các dấu hiệu máy tính Dell sạc không vào Pin như:
- Thời gian sạc pin quá chậm
- Phần trăm pin bị đình trệ
- Phải sử dụng bộ sạc để cố định Pin do sạc không vào điện.
Nguyên nhân máy tính laptop Dell sạc không vào pin
Hiện tượng máy tính Dell sạc không vào pin có thể là do một số nguyên nhân cơ bản gây nên. Và để khắc phục được tình trạng này, thì người sử dụng cần tìm hiểu rõ nguyên nhân đó là gì.
Lỗi do dây sạc
Là do dây sạc không vào điện, sạc hỏng làm mất khả năng truyền điện dẫn đến laptop dell sạc không vào. Để xác nhận đúng nếu do nguyên nhân này, người sử dụng cần phải rút phích cắm rồi kiểm tra với một nguồn khác. Nếu như máy tính tiếp tục sạc mà phần trăm pin ngừng tăng, thì cần phải kiểm tra phần dây cắm.
Trường hợp nếu như dây sạc không thể tiếp tục cung cấp điện cho thiết bị thì có thể nguyên nhân là do mạch dây trong bị hỏng. Một số trường hợp quan sát được bằng mắt thường khi vỏ ngoài dây bị đứt đoạn.
Lỗi do cục sạc
Bộ sạc laptop sẽ hoạt động bình thường khi không có vấn đề gì xảy ra đối với dây và cục sạc. Và khi một trong hai thành phần này bị hỏng, gặp trục trặc, dẫn tới hoạt động sạc pin không được diễn ra bình thường. Với lỗi dây sạc, thì người dùng hoàn toàn có thể khắc phục bằng cách nối dây, dán lại phần hở.
Với trường hợp cục sạc laptop Dell không vào điện, thì biện pháp duy nhất đó là đổi sản phẩm. Việc người dùng cố thay đổi linh kiện có thể gây đột biến dòng điện, ảnh hưởng bộ phận khác. Dẫn tới Laptop có nguy cơ hư hại nặng hơn khi đối mặt với tác động tiêu cực từ nguồn điện.
Máy tính Dell sạc không vào pin có thể do dây sạc, pin bị lỗi
Nguồn điện có vấn đề
Nếu dây sạc bình thường, lỗi có thể đến từ nguồn sạc, vấn đề hay gặp ở nơi công cộng. Nguồn điện chập chờn, kém chất lượng khiến cho hoạt động sạc pin trở nên trục trặc. Để chắc chắn được nguyên nhân, bạn cần đổi một nguồn điện khác cho dây sạc.
Khi thấy pin vào điện, người sử dụng có thể hoàn toàn yên tâm việc thiết bị đang hoạt động bình thường. Nếu như cục sạc tiếp tục đình trệ, thì vấn đề xảy ra có thể do chân cắm hoặc dây sạc.
Do nguồn điện có vấn đề khiến sạc pin không vào
Các cách khắc phục máy tính Dell sạc không vào Pin
Khi laptop Dell sạc không vào Pin, người sử dụng có thể tự xử lý vấn đề bằng các thao tác cơ bản tại nhà nhanh chóng:
Kiểm tra khe cắm sạc trên laptop
Có đôi khi nguyên nhân khi sạc máy tính Dell không vào điện rất đơn giản có thể là do phích cắm điện của chúng ta. Do người sửu dụng cắm điện không đúng cách, hay do khe điện bị hở khiến cho nguồn cung cấp điện mất ổn định. Thao tác này vô cùng đơn giản nên bạn hoàn toàn có thể thực hiện.
Kiểm tra nguồn AC và pin của Laptop Dell
Công đoạn đầu tiên mà bạn cần làm khi sạc laptop không vào điện đso chính là kiểm tra lại nguồn AC và pin. Việc mạch sạc yếu do dây hỏng hay là bộ AC gặp vấn đề đều cũng là nguyên nhân khiến pin khi sạc không vào điện. Do vậy bạn cần kiểm tra để chắc chắn rằng 2 bộ phận này hoạt động bình thường.
Kiểm tra nguồn AC và pin Laptop
Thử một bộ đổi nguồn AC khác
Khi kiểm tra nguyên nhân sạc laptop Dell không vào pin là do nguồn AC xảy ra vấn đề, thì cách tốt nhất ở đây đó chính là bạn nên đổi một bộ khác để kiểm tra. Thiết bị hoạt động bình thường với bộ mới nghĩa là bạn cần đổi AC cho laptop của mình.
Kiểm tra lại driver pin trên laptop Dell
Thỉnh thoảng trình điều khiển pin xảy ra sai sót, để xử lý vấn đề này thì bạn hoàn toàn có thể gỡ cài đặt bằng Driver Easy. Ứng dụng sẽ hỗ trợ giúp cho người dùng có thể tìm kiếm một trình điều khiển phù hợp và chính xác. Độ an toàn của Driver Easy hoàn toàn được bảo đảm, bạn có thể tải xuống bản free và pro.
Kiểm tra lại driver pin
Ứng dụng này sẽ giúp bạn kiểm soát hoạt động của pin thường ngày một cách đơn giản, nhanh gọn. Do vậy, khi muốn kiểm tra trình điều khiển thì người dùng cần truy cập Driver Easy.
Nếu như những cách trên bạn đều đã thử qua nhưng không giúp bạn khắc phục nguyên nhân máy tính Dell sạc không vào Pin, thì hãy tìm đến các đơn vị kỹ thuật để được hỗ trợ Trường hợp máy tính laptop còn bảo hành, hãy trao đổi với bên mua bán hoặc trung tâm bảo hành để đảm bảo quyền lợi của mình. Nếu như quý khách hiện đang quan tâm đến các dòng laptop dell, pin cho laptop dell cũng như các dòng sản phẩm khác, liên hệ ngay tới hotline 19001903 của HACOM để được tư vấn chi tiết nhất.
Trong quá trình sử dụng laptop, chắc chắn đã có lần bạn bắt gặp tình trạng máy tính báo lỗi "Plugged in not charging". Đây chính là lỗi sạc pin laptop không vào. Nếu như tình trạng này xảy ra thường xuyên sẽ tạo ra những bất cập cũng như những gián đoạn trong quá trình làm việc. Vậy nguyên nhân dẫn đến hiện tượng này là gì? Cách khắc phục lỗi sạc pin laptop đơn giản và hiệu quả. Hãy cùng Laptop Trần Phát tìm hiểu nhé.
1.Nguyên nhân sạc pin laptop không vào
Laptop báo hiệu "Plugged in not charging". Vậy nguyên nhân nào dẫn đến hiện tượng này?

Do nguồn điện có vấn đề
Laptop sạc không vào có thể là do nguồn điện của bạn gặp nhiều vấn đề. Nguồn điện bị tắt, hỏng hoặc không vào điện.
Do pin bị chai/ hỏng
Pin laptop sau một thời gian sử dụng bị chai pin cũng là một trong những nguyên nhân khiến việc sạc pin máy tính không vào.
Do cục sạc hoặc dây sạc bị hư
Nếu nguồn điện để cắm vào laptop không gặp vấn đề gì, pin không bị chai thì nguyên nhân gây ra sự cố laptop sạc không vào pin bắt nguồn từ việc cục sạc hoặc dây sạc bị hỏng.
Khe cắm sạc bị lỏng
Một trong những nguyên nhân gây hiện tượng cắm sạc laptop không vào điện là khi khe cắm sạc bị lỏng. Khe cắm sạch được lắp đặt cùng với main máy. Tuy nhiên trong quá trình sử dụng có thể mối hàn bị lỏng ra, dẫn đến khe cắm sạc bị lỏng. Từ đó dẫn đến hiện tượng kết nối không ổn định.
Laptop bị quá mức nhiệt
Laptop không nhận sạc cũng có thể do nguyên nhân laptop hoạt động quá nóng. Khi nhiệt độ tăng quá cao, cảm biến pin sẽ đưa ra cảnh báo là pin đã được sạc đầy. Nhưng thực chất là sạc không vào pin. Ngoài ra, khi nhiệt của laptop khi hoạt động quá cao sẽ dẫn đến hiện tượng chai pin. Từ đó làm giảm tuổi thọ của pin laptop. Nếu tình trạng này diễn ra lâu ngày thì có thể gây ra hậu quả như cháy nổ.
2. Cách khắc phục lỗi sạc pin laptop không vào
Để khắc phục hiện tượng sạc pin laptop không vào điện, bạn có thể áp dụng các cách sửa lỗi sau:
2.1. Kiểm tra Battery Driver
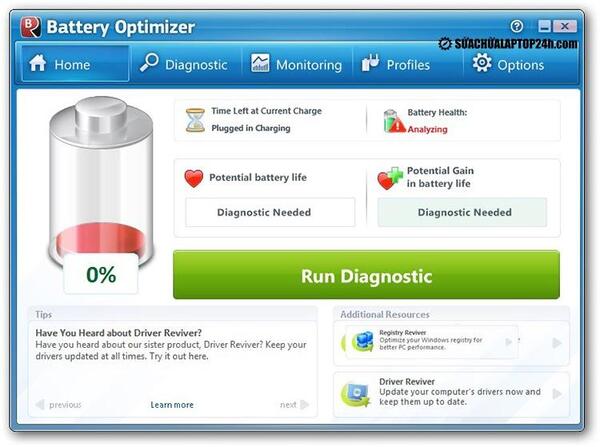
Cách khắc phục sạc pin laptop không vào này được thực hiện qua các bước sau:
Bước 1: Bạn nhấn vào biểu tượng
Tìm kiếm. Sau đó, trong ô tìm kiếm bạn nhập cụm từ Device Manager, tiếp theo ấn
Enter.
Bước 2: Sau đó bạn chọn
Batteries. Nhấn chuột phải tại mục
Microsoft ACPI-Compliant Control Method Battery. Tiếp đến chọn
Uninstall device.
Bước 3: Nhấn vào
Uninstallđể gỡ cài đặt
Driver.
Bước 4: Tiến hành cài đặt lại device
Microsoft ACPI-Compliant Control Method Battery.
Sau đó nhấn chuột phải vào Batteries. Chọn cho mình cụm từ
Scan for hardware changeslúc nàydriversẽ tự động được cài đặt lại.
2.2. Kiểm tra nhiệt độ laptop

Hiện tượng pin laptop không vào điện do nhiệt độ laptop cao cũng rất nguy hiểm. nếu nhiệt độ cứ duy trì ở nhiệt độ cao như vậy thì sẽ dẫn đến hiện tượng pin bị chai, cảm biến pin báo nhầm. Để khắc phục tình trạng này, bạn hãy đặt máy tính làm việc ở những khu vực thoáng đãng, mát mẻ. Không đặt laptop trên chăn, đệm, gối. Chú ý dùng đế tản nhiệt cho laptop. Sau một thời gian làm việc thì cũng nên cho laptop được nghỉ ngơi. Ngoài ra, bạn cũng nên vệ sinh laptop thường xuyên, chú ý loại bỏ bụi bẩn phần quạt gió.
2.3. Kiểm tra dây sạc

Nếu nghi ngờ pin laptop sạc không vào điện do dây sạc thì bạn cũng có thể tự kiểm tra được xem dây có bị đứt ngầm hay không. Cách đơn giản nhất là hãy dùng máy tính khác để thử. Hoặc nếu có dụng cụ kiểm tra thì bạn có thể kiểm tra thông mạch thì hãy kiểm tra chi tiết hơn. Hoặc khi cắm dây sạc vào nguồn điện mà bạn ngửi thấy mùi nhựa két thì có nghĩa sạc của bạn cũng đã bị hở. Nếu như dây sạc của bạn có dầu hiệu bị hỏng thì nên bỏ đi để đảm bảo an toàn.
2.4. Thay sạc pin laptop mới
Nếu laptop sạc không vào pin thì bạn có thể thay sạc pin mới. Hãy lựa chọn cho mình những chiếc sạc chính hãng, tương thích với chiếc laptop của mình để đảm bảo về an toàn cũng như chất lượng.
2.5. Kiểm tra nguồn điện

Để khắc phục tình trạng laptop không nhận sạc thì bạn cần kiểm tra và khẳng định chắc chắn rằng nguồn cung cấp điện cho laptop vẫn hoạt động ổn định. Giữa ổ cắm điện và dây sạc của laptop có sự ăn khớp với nhau.
Bên cạnh đó, bạn cũng cần kiểm tra xem pin đã được đặt đúng cách trong khoang chứa pin hay chưa chưa. Giữa điểm tiếp xúc của pin và máy có bị ngăn cản bởi bụi bẩn hay đồ vật hác hay không?
2.6. Xả năng lượng tĩnh

Để khắc phục được tình trạng sạc pin laptop không vào thì bạn có thể tiến hành loại bỏ hoàn toàn năng lượng tĩnh còn lại trong máy. Cách thực hiện được tiến hành như sau:
Bước 1: Tháo pin ra khỏi máy tính
Bước 2: Nhấn và giữ chặt nút nguồn trong khoảng 20 giây. Việc làm này sẽ giúp xả sạch năng lượng còn sót lại trong máy tính.
Bước 3: Tiến hành bật máy tính mà không lắp pin.
Bước 4: Sau khi đã bật máy tính lên rồi thì bạn hãy lắp pin vào.
2.7. Kiểm tra cài đặt trên Windows/i
OS
Khắc phục lỗi sạc pin laptop không vào trên Windows 10 khá đơn giản. Bạn hãy là theo các bước sau: Nhấn vào thanh Start ???? sau đó nhập vào ô tìm kiếm Power & Sleep Settings ???? chọn
Additional Power Settings ???? chọn
Change Plan Settings ???? kiểm tra lại những cài đặt đã được thiết lập. Nếu dùng hệ điều hành windows 7 thì bạn vào Control Panel và tìm Power Options.
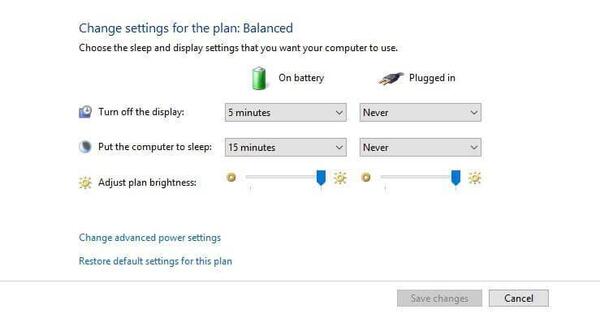
Sau đó, kiểm tra lại các cài đặt về phần pin, hiển thị, chế độ ngủ. Nếu như bạn cài đặt lượng pin quá cao thì cũng dẫn đến hiện tượng sạc pin laptop không vào điện. Để cho những cài đặt của bạn không gây ra những sự cố liên quan đến sạc pin thì bạn nên khôi phục lại cấu hình nguồn cùng như cài đặt mặc định.
Kiểm tra lỗi cắm sạc laptop không vào điện trên hệ điều hành i
OS thì bạn thực hiện như sau: vào System Preferences ???? chọn
Energy Saver???? sau đó xem lại toàn bộ tùy chọn của bạn.
Khi cài đặt trên hệ điều hành i
OS được điều chỉnh bằng thanh trượt, cho nên bạn thoải mái tùy chỉnh được lượng thời gian máy tính chờ trước khi chúng bước vào chế độ ngủ. Hãy chú ý đến thời gian. Nếu như thời gian quá ngắn thì cũng khiến cho việc sạc pin không vào.
2.8. Kiểm tra kết nối giữa dây sạc và đầu nối

Khắc phục hiện tượng sạc pin laptop không vào điện bạn cũng có thể kiểm tra kết nối giữa dây sạc, bộ sạc cũng như đầu nối. Hãy đảm bảo đầu cắm không bị bụi bẩn bao phủ.
Nếu như đã làm sạch các đầu cắm cũng như dây nối nhưng vẫn không sạch được pin thì bạn cần kiểm tra đến phần dây bên trong. Có thể dây đã bị đứt ngầm. Lúc này hãy liên hệ với các trung tâm sửa chữa hoặc bảo hành để được hỗ trợ.
2.9. Liên hệ trung tâm bảo hành và sửa chữa

Sau khi đã áp dụng tất cả những cách khắc phục lỗi laptop sạc không vào pin ở trên mà vẫn không sạc được thì bạn cần liên hệ ngay với trung tâm bảo hành để được tư vấn và hỗ trợ.
Lúc này các kỹ thuật viên IT sẽ giúp bạn tìm được nguyên nhân chính xác gây nên hiện tượng sạc pin laptop không vào. Sau đó đưa ra những cách khắc phục chuẩn xác nhất.
Trên đây là những cách khắc phục lỗi sạc pin laptop không vào đơn giản, có thể thực hiện nay tại nhà. Nếu cần tư vấn hoặc sửa chữa bạn có thể liên hệ trực tiếp với Laptop Trần Phát để được hỗ trợ.
Xem thêm: Công ty perfetti van melle việt nam ) limited, perfetti van melle
►Tham khảo các sản phẩm laptop khác được bán tại Laptop Trần Phát
Cửa hàng: 103/16 Nguyễn Hồng Đào, F14, Tân Bình, thành phố Hồ Chí Minh.