Google Maps là ứng dụng bạn dạng đồ giúp đi đường tới những điểm đến lựa chọn mới mà bạn không tới bao giờ. Kế bên cách đi theo con đường đường chỉ dẫn của Google Maps, bạn còn rất có thể thực hiện tại cách đổi khác tuyến mặt đường trên Google Maps tiện lợi hơn. Hãy cùng tò mò cách định vị tuyến mặt đường riêng trên trang nhất google Maps nhé!
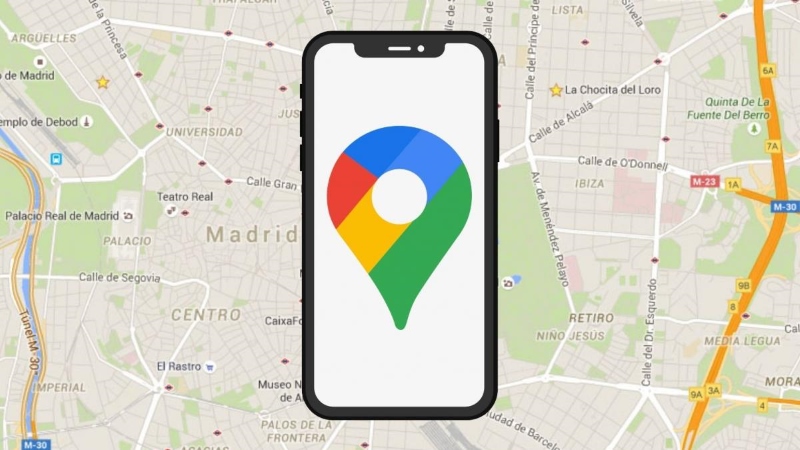
Cách cấu hình thiết lập tuyến mặt đường riêng trên google Map
Người dùng có thể tham khảo biện pháp chọn tuyến đường khác trên google Maps thực hiện trên máy tính xách tay hoặc điện thoại cảm ứng thông minh được hướng dẫn cụ thể dưới đây:
Cách biến hóa tuyến đường trên Google Maps trên Desktop
Bước 1: Mở Google Maps trên trình duyệt máy vi tính và nhập vào vị trí điểm xuất phát cũng cùng điểm mong đến. Bản đồ sẽ đo lường và thống kê tuyến mặt đường ngắn nhất theo tin tức có sẵn và tuyến đường sẽ hiển thị trên màn hình dưới dạng một mặt đường chấm màu xanh da trời nối điểm xuất phát đến đích.
Bạn đang xem: Vẽ đường trên google map
Bước 2: Bạn nhấn vào điểm trê tuyến phố dẫn màu xanh da trời nơi muốn thay đổi tuyến con đường đi.
Bước 3: Kéo điểm muốn đổi khác tuyến đường theo phía muốn di chuyển cho tới khi đường màu xanh tới đúng vị trí trên con đường mới hy vọng đi. Các hướng dẫn hiển thị ở phía trái của trang sẽ tự động thay đổi nhằm phản ánh tuyến đường mới.
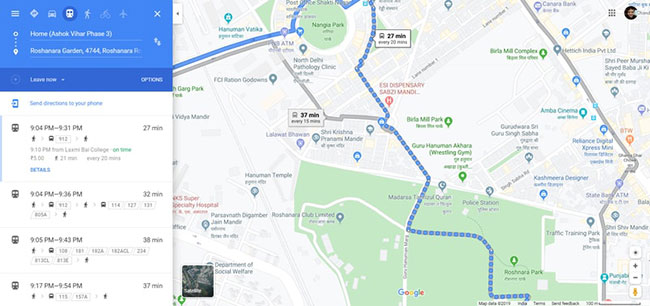
Bước 4: liên tiếp chọn những điểm không giống nhau trên đường màu xanh cho đến khi bạn đã vun ra được tổng thể tuyến đường ước ao đi ngay trên laptop của mình.
Như vậy là các bạn đã hoàn thành cách biến hóa tuyến mặt đường trên Google Maps mà mình muốn đi.
Cách chỉnh lối đi trên Google Maps trên điện thoại thông minh Android
Bước 1: Mở áp dụng Google Maps trên điện thoại thông minh Android cùng nhập điểm bạn có nhu cầu đến. Bên trên màn hình, bạn lựa chọn một đường màu sắc xám thay mặt cho một trong tương đối nhiều tuyến đường thay thế có thể xuất bây giờ một giao lộ nắm thể.
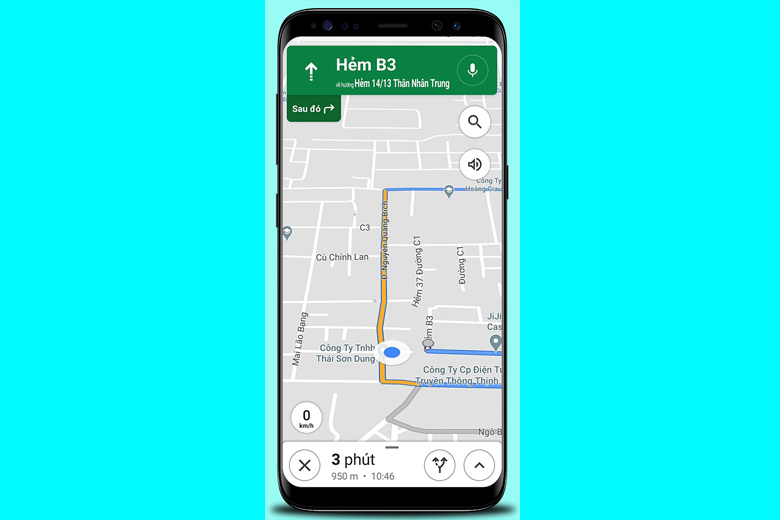
Bước 2: chúng ta chạm vào đường màu xám muốn sửa chữa thay thế đường color xanh thuở đầu được đưa ra do Google Maps.
Các tuyến đường màu xám khác đã vẫn hiển thị và bạn cũng có thể tiếp tục chọn các đường màu sắc xám khác cho tới khi vén ra đúng tuyến đường mong ý muốn của mình.
Bước 3: Sau khi chúng ta đã kéo những tuyến đường mới được in đấn tới các vị trí mong muốn muốn, những tuyến mặt đường khác sẽ đổi mới khỏi màn hình, chỉ để lại cho bạn chỉ dẫn lái xe cân xứng với tuyến phố mới mà bạn vừa tùy chỉnh.
Cách tạo tuyến đường trên Google Maps tùy chỉnh
Ngoài cách đổi khác tuyến mặt đường trên Google Maps như trên, người tiêu dùng còn rất có thể sử dụng công cụ Google My Maps để vẽ tuyến đường trên Google Maps nếu muốn lập planer cho chuyến du ngoạn của mình.
Lưu ý: Hiện một trong những tính năng của Google My Maps ko khả dụng trên thiết bị i
OS.
Dưới đây là hướng dẫn phương pháp vẽ tuyến phố trên Google Map cấu hình thiết lập theo mong muốn muốn của bạn thực hiện nay trên máy tính xách tay Windows hoặc mac
OS. Quá trình thực hiện bao gồm hướng dẫn tự tạo và lưu tuyến đường trên Google Maps của bạn:
Bước 1: truy vấn vào phiên bản đồ Google cùng đăng nhập vào thông tin tài khoản Google của bạn.
Bước 2: từ góc trên mặt trái, nhấp vào menu (biểu tượng 3 vệt gạch ngang).
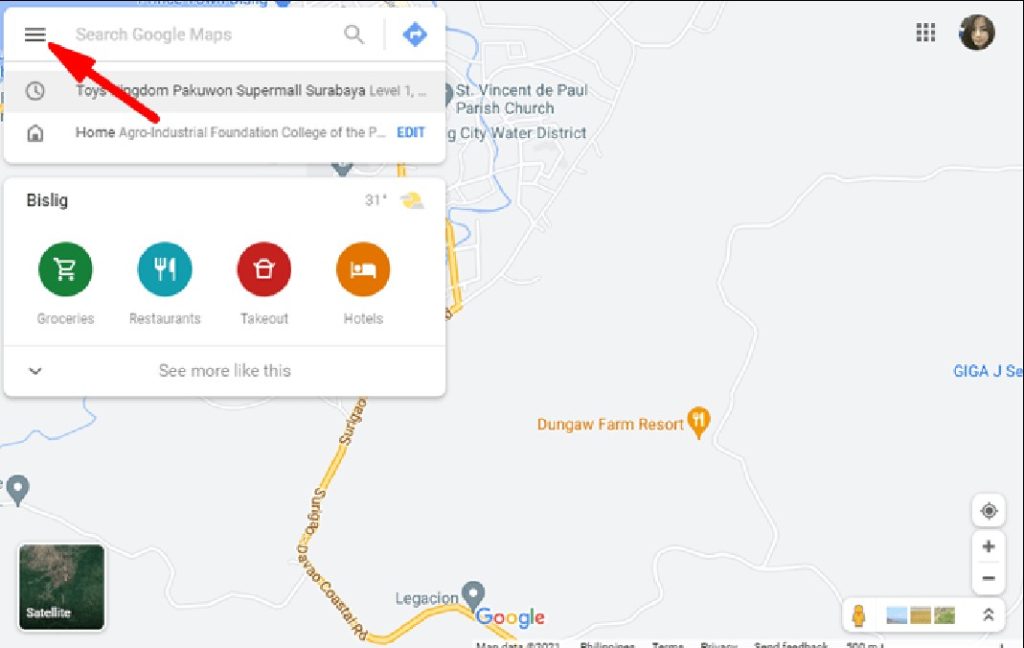
Bước 3: tuyển lựa Địa điểm của chúng ta từ trình đơn kéo xuống.
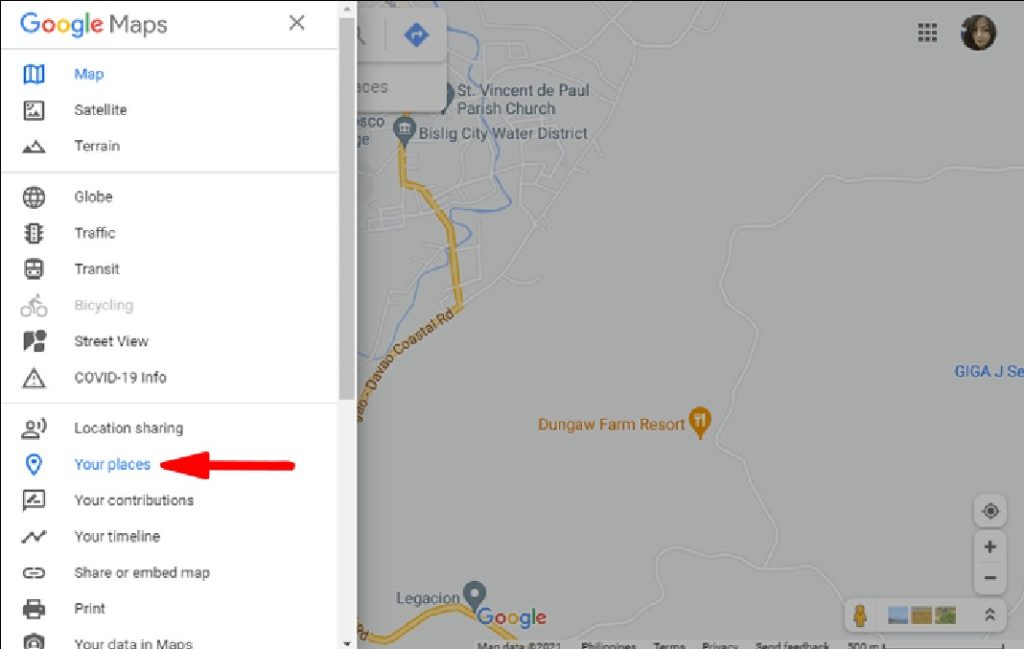
Bước 4: dấn vào bản đồ tiếp đến chọn Tạo bản đồ. Bạn dạng đồ tùy chỉnh thiết lập của các bạn sẽ mở trong một cửa sổ Google Maps mới.
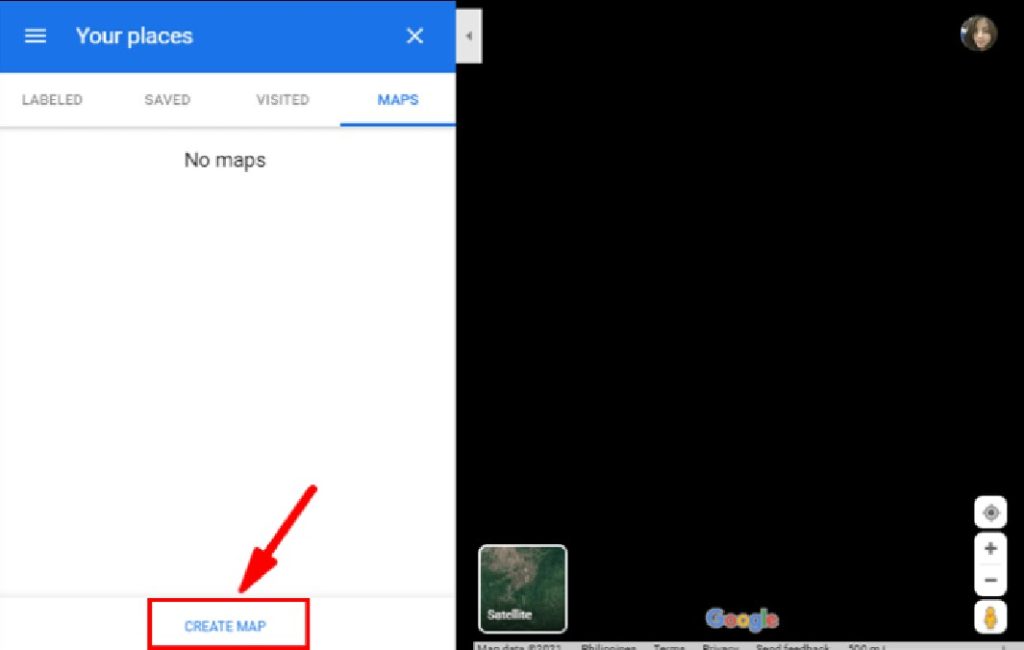
Bước 5: Tại bên trên bên trái, dấn vào phiên bản đồ không tồn tại tiêu đề nhằm nhập thương hiệu và trình bày của phiên bản đồ.
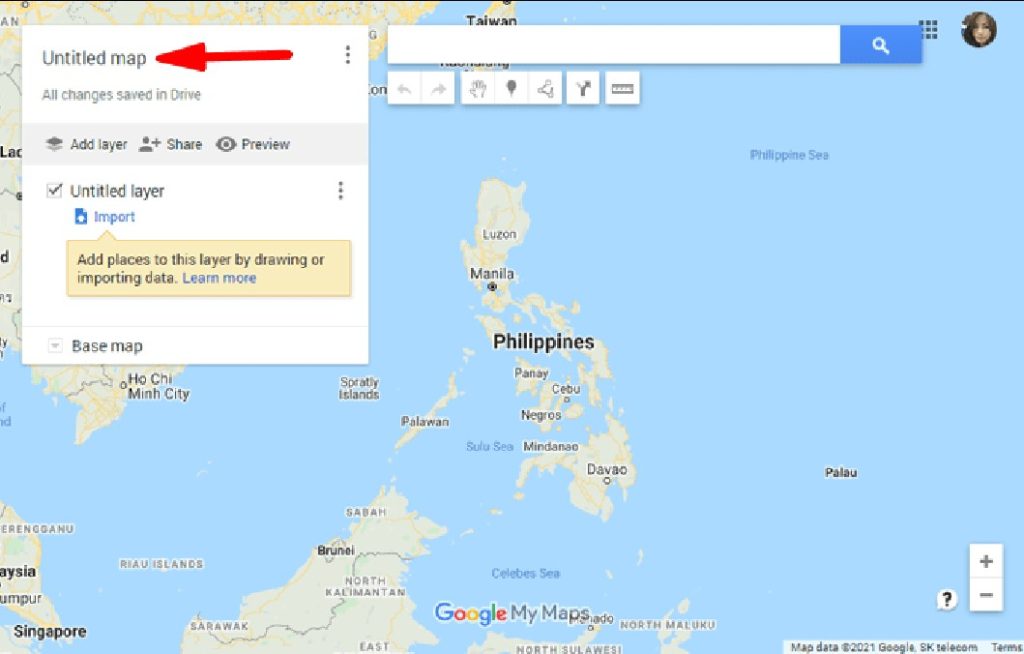
Bước 6: nhấn Save (Lưu) để xác thực thao tác.
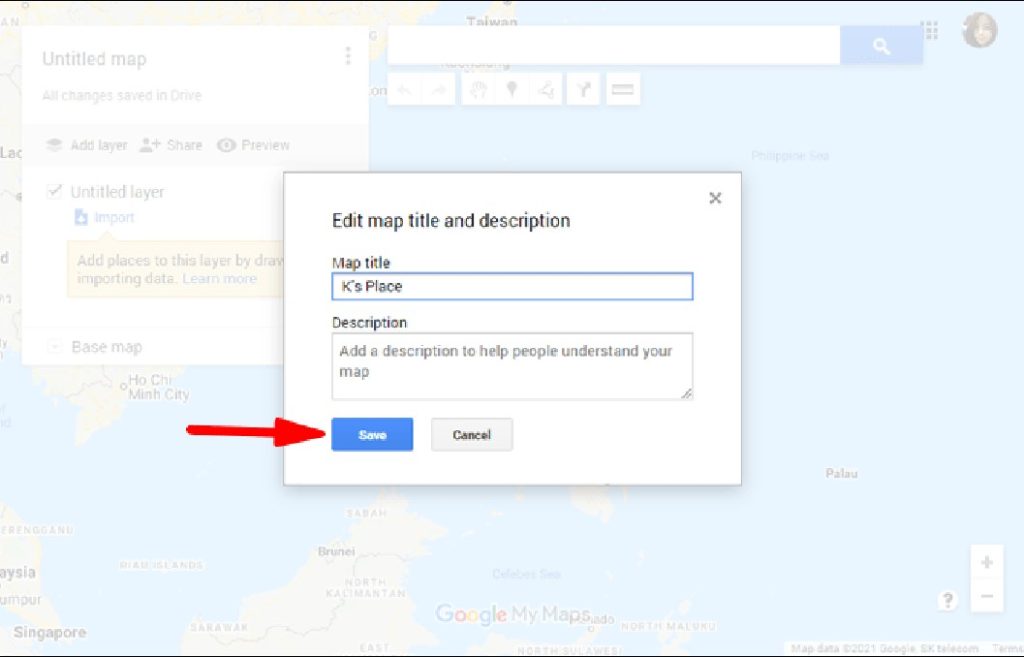
Khi sử dụng Google Maps trên laptop để bàn để tạo những tuyến đường mới thiết lập cấu hình cho phép bạn truy cập vào các tùy chọn thiết lập khác rất có thể hữu ích như sau:
Giao diện trực quan lại trên laptop để bàn
Khi muốn lựa chọn 1 giao diện khác cho bạn dạng đồ Google Maps của bạn thực hiện tại như sau:
Bước 1: từ cuối menu, bạn chọn bạn dạng đồ cơ sở.
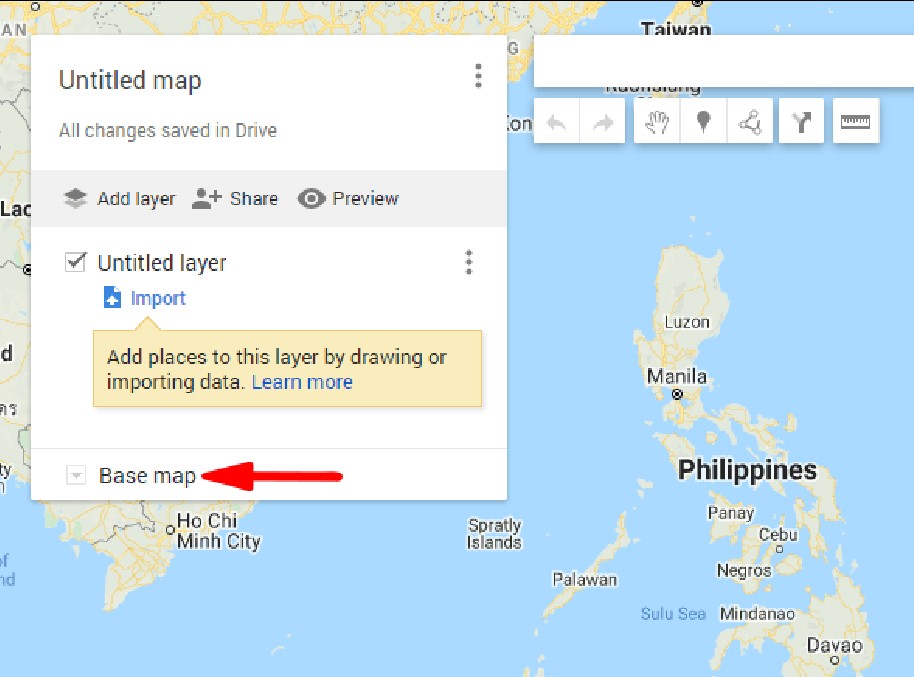
Bước 2: tiếp nối bạn lựa chọn một trong 2 dạng bản đồ là Vệ tinh hoặc Địa hình.
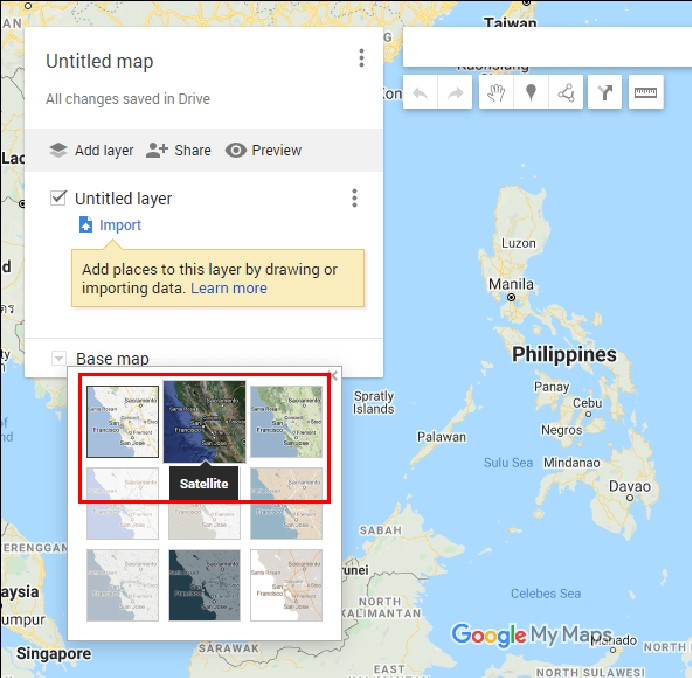
Thêm chỉ đường mới trong một tờ riêng biệt
Để thêm chỉ đường từ điểm A tới điểm B bên dưới dạng một lớp cá biệt trên bản đồ tùy chỉnh, bạn thực hiện như sau:
Bước 1: từ thanh chế độ dưới thanh kiếm tìm kiếm, bạn lựa chọn thêm chỉ đường.
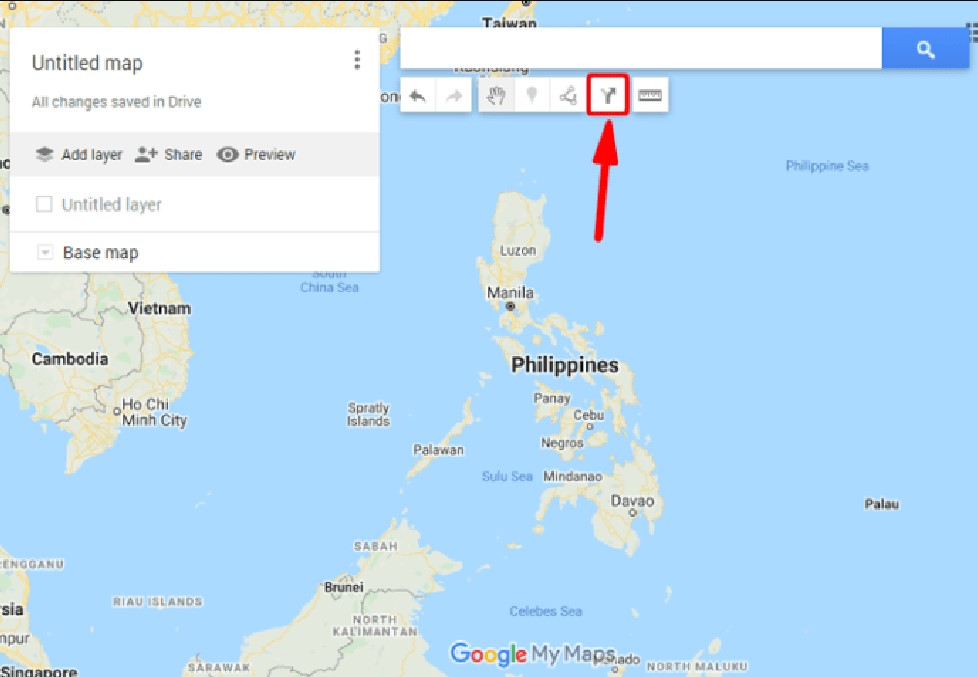
Lớp chỉ đường mới sẽ hiển thị tại menu phía bên trái màn hình.
Bước 2: Chọn phương tiện đi lại của bạn, ví dụ: xe pháo ô tô, xe đạp hoặc đi bộ.
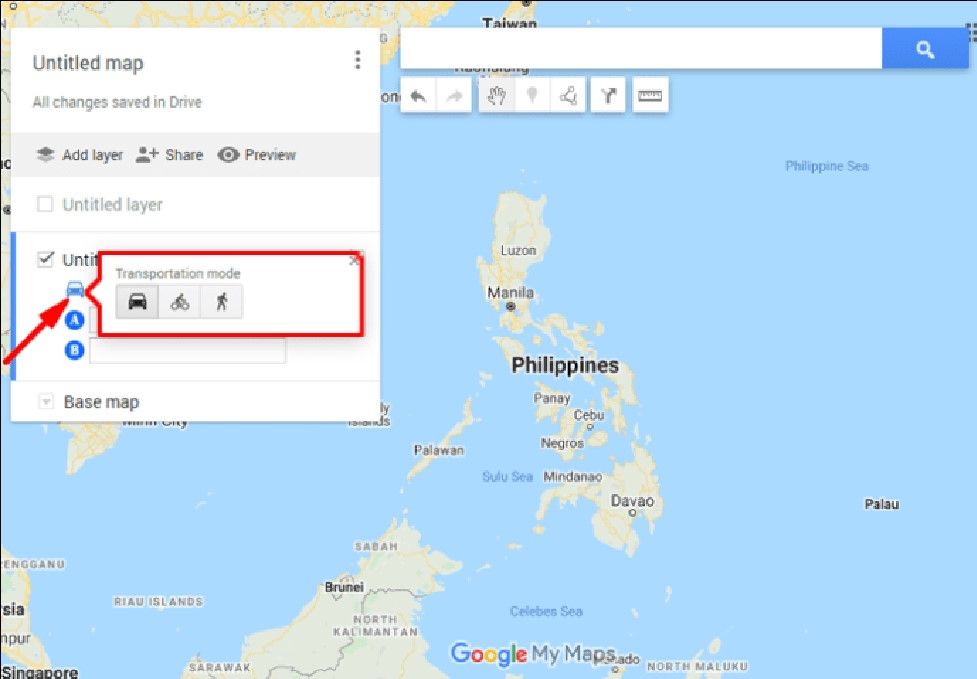
Bước 3: Sau đó, chúng ta nhập điểm phát xuất vào vỏ hộp văn phiên bản A.
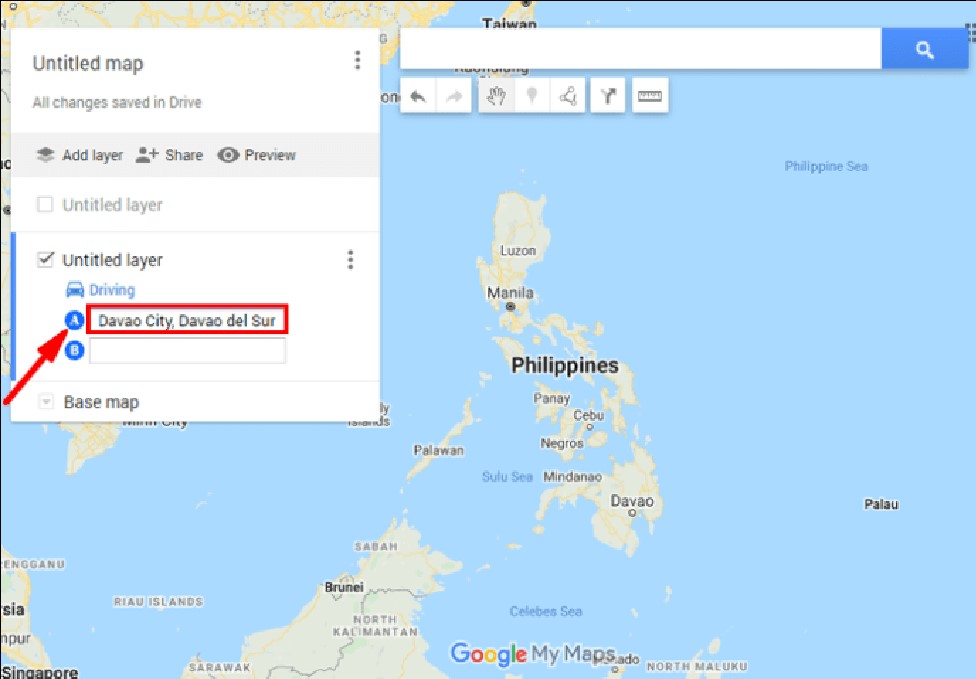
Bước 4: Tiếp theo, các bạn nhập điểm đến lựa chọn vào hộp văn bản B.
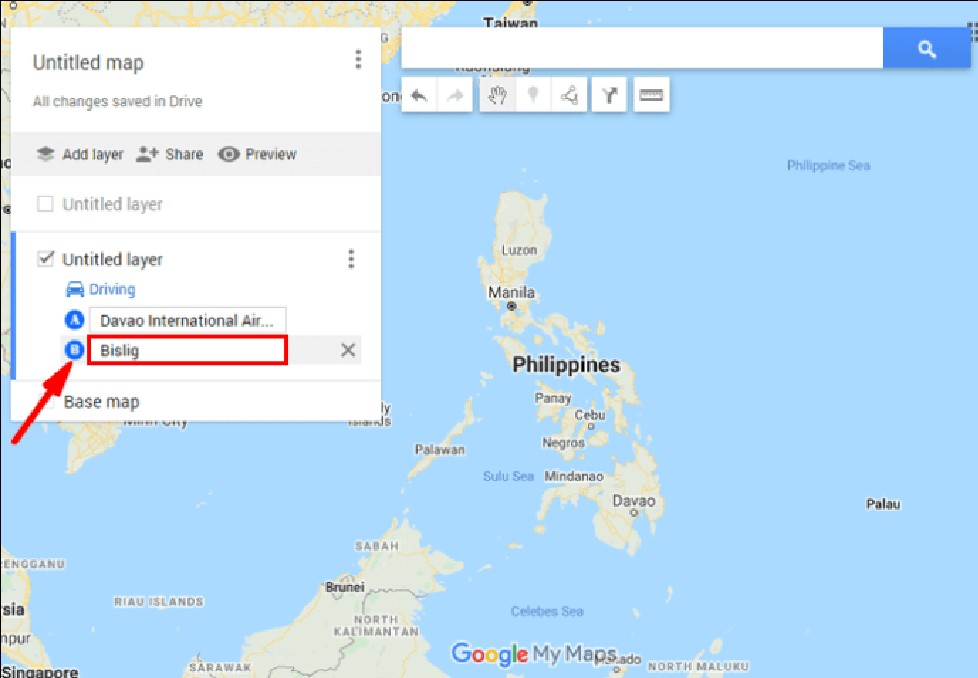
Bước 5: Đường chỉ phía sẽ lộ diện trên phiên bản đồ của bạn.
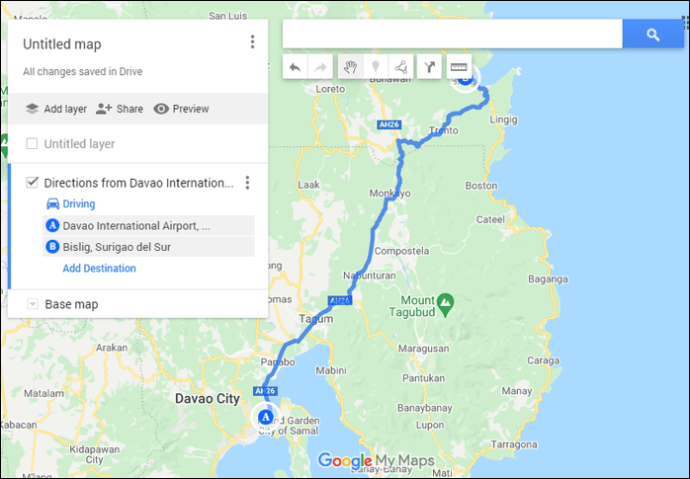
Thêm điểm lưu lại vào bản đồ Google Maps của bạn
Để thêm Điểm ghi lại vào Google Maps của khách hàng trên lắp thêm tính, bạn triển khai như sau:
Bước 1: Điều tìm hiểu và singin vào My Google Maps của bạn.
Bước 2: Mở phiên bản đồ của chúng ta lên > chọn thêm điểm tiến công dấu.
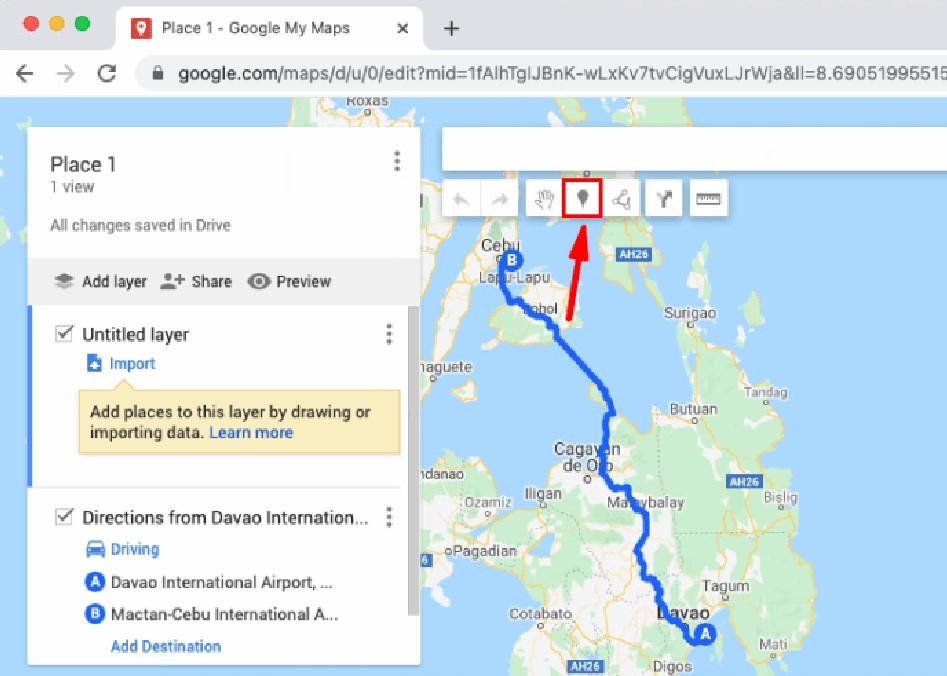
Bước 3: Nhấn vào một lớp > nhấn vào điểm để xác định vị trí.
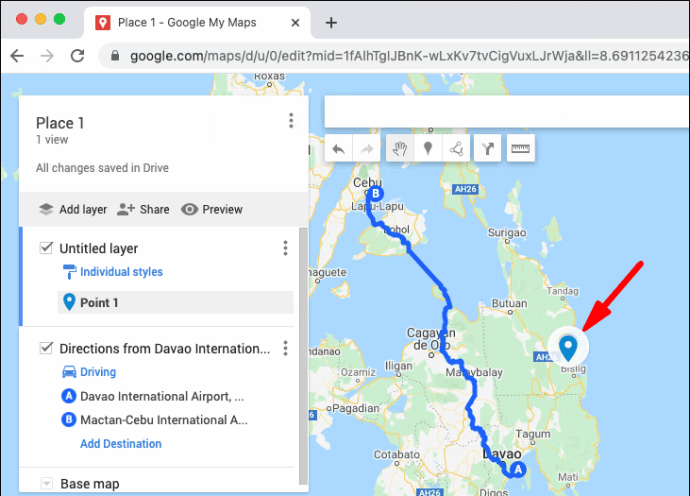
Bước 4: Đặt tên cho vị trí muốn đánh dấu.
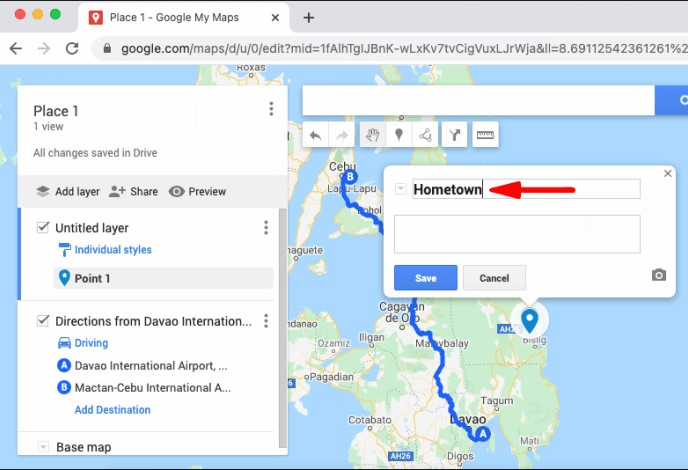
Bước 5: dấn Save để giữ giàng điểm đánh dấu.
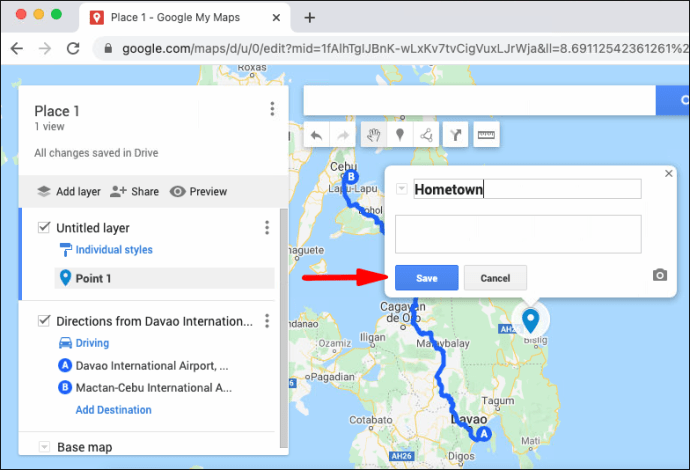
Thêm đường và ngoài mặt vào Google Maps của bạn
Nếu mong muốn thêm hình dáng hoặc đường vào Google Maps, chúng ta có thể thực hiện nay như sau:
Bước 1: Đi cho và singin vào My Google Maps của bạn.
Bước 2: Mở bản đồ của doanh nghiệp > nhấp vào Vẽ con đường > Thêm mặt đường hoặc hình dạng.
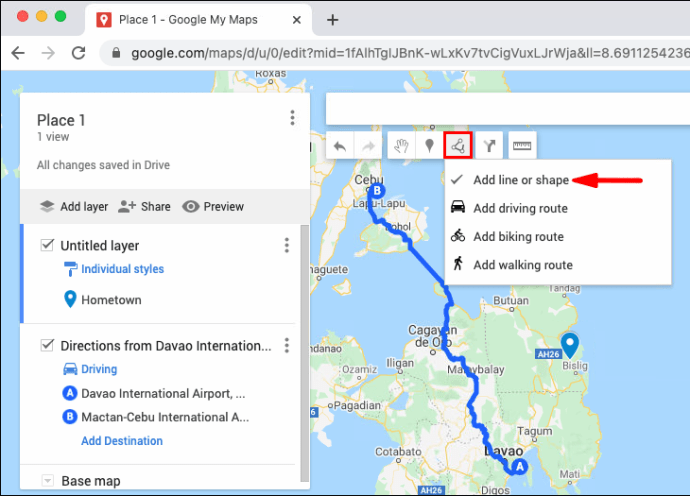
Bước 3: lựa chọn một lớp và nhấn vào điểm bạn muốn bắt đầu vẽ.
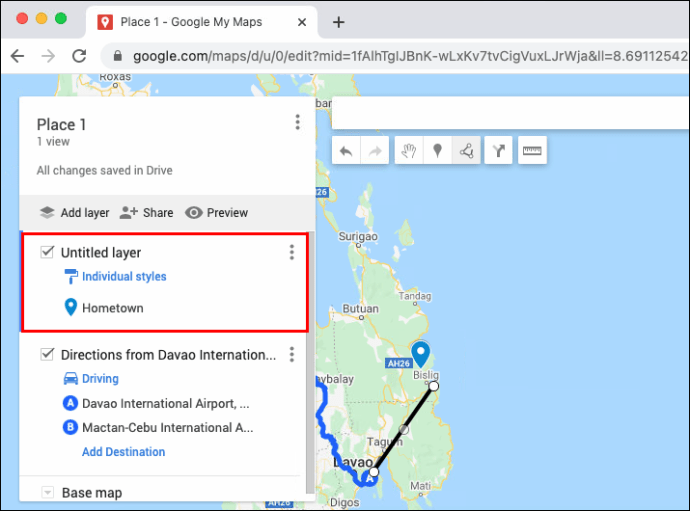
Bước 4: thừa nhận vào các góc hoặc uốn nắn cong hình dạng, mặt đường đi của người tiêu dùng > nhấn cùng giữ loài chuột để di chuyển phiên bản đồ.
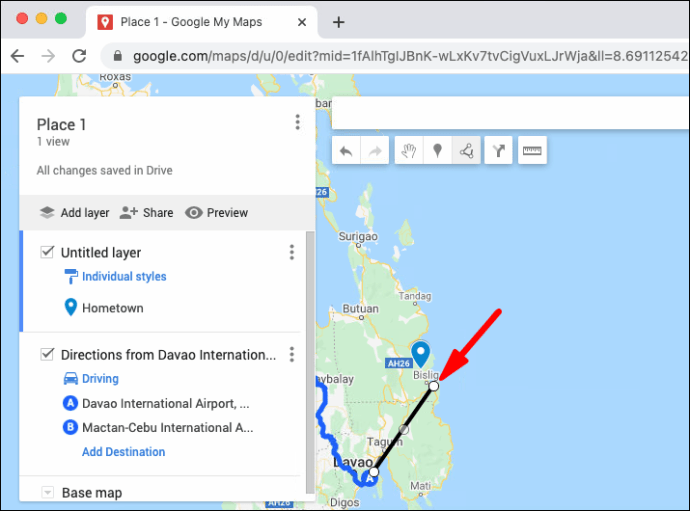
Bước 5: dấn vào những góc hoặc uốn cong ngoại hình hoặc đường đi của khách hàng > nhấn với giữ con chuột để di chuyển phiên bản đồ.
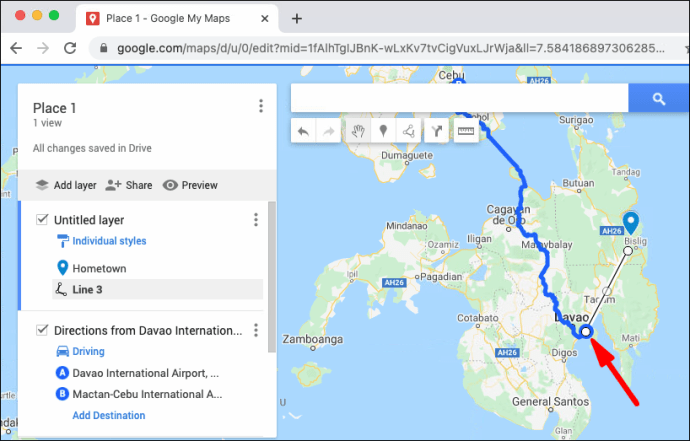
Bước 6: Đặt tên cho ngoài mặt hoặc đường đi của bạn.
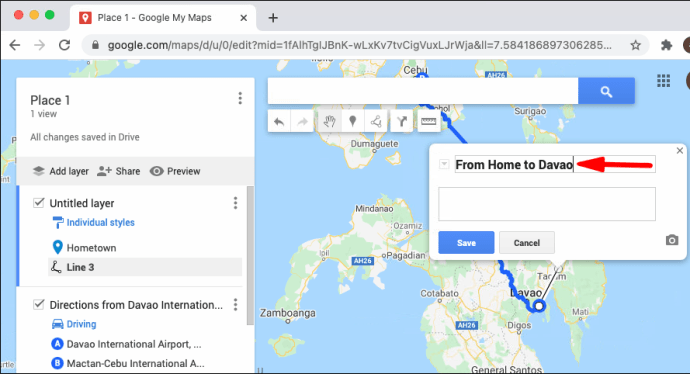
Bước 7: sau thời điểm bạn chấm dứt thêm tên và làm ra cho tuyến đường đường, thừa nhận Save nhằm lưu lại cụ đổi.
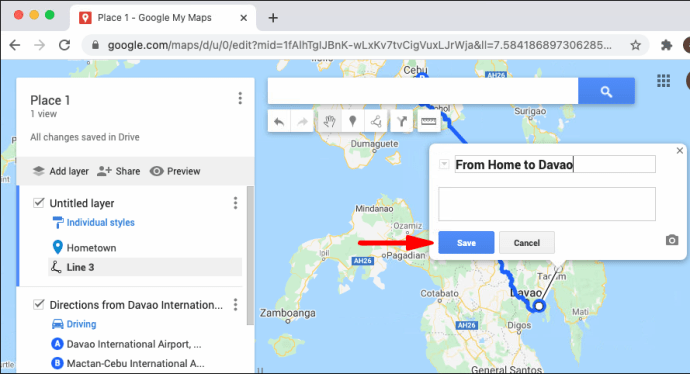
Trên đó là hướng dẫn cách biến hóa tuyến con đường trên Google Maps, cho phép người dùng tùy chỉnh cấu hình đường đi tương xứng với mình. Giải pháp này để giúp bạn chọn được tuyến phố đi hối hả và thuận tiện hơn. Tuy vậy hãy để ý đến kỹ trước khi đổi khác lộ trình dịch rời do Google Maps chỉ dẫn bởi vận dụng cũng đã đo lường và tính toán nhiều nguyên tố từ thời gian mật độ, tình trạng tuyến đường dịch chuyển của bạn.
Nếu bạn biết cách vẽ bạn dạng đồ trên trang nhất google Maps, bạn có thể tạo tuyến phố tuỳ chỉnh bởi vài bước đối chọi giản. Vào trường hợp bạn chưa biết, nội dung bài viết này sẽ cung ứng các hướng dẫn để giúp đỡ bạn làm cho điều đó.
Bản đồ là một trong những cách hoàn hảo nhất để trực quan hóa dữ liệu địa lý bên trên một vị trí cụ thể. Google Maps thực hiện các bước này một cách tuyệt vời với kho dữ liệu khổng lồ của nó. Tuy nhiên nếu bạn có nhu cầu hiển thị thông tin bổ sung cập nhật thì sao?

Bạn có thể làm vấn đề này với API Java
Script của Google Maps nhưng điều này yêu mong kiến thức về HTML, CSS và Java
Script. Mặc dù nhiên, Google cung ứng một cách khác để bạn làm điều ấy với Google My Maps. Như thương hiệu gọi, điều khoản này mang lại phép bạn có thể vẽ những hình, mặt đường và lập kế hoạch các tuyến đường tuỳ chỉnh trên trang nhất google Maps. Các bạn thậm chí còn có thể biến đổi giao diện của bạn dạng đồ, xoá những nhãn hiện có và chia sẻ hoặc nhúng bản đồ vào một trang web.
Nếu nhiều người đang muốn tạo ra các tuyến phố tuỳ chỉnh mang lại riêng mình, đấy là cách vẽ bạn dạng đồ trên top mạng tìm kiếm google Maps mà bạn cũng có thể áp dụng.
Cách vẽ bản đồ trên top mạng tìm kiếm google Maps
Bạn sẽ bắt buộc đăng nhập vào tài khoản Google của mình để áp dụng Google My Maps, bởi vậy hãy bảo vệ rằng chúng ta đã đăng nhập hoặc singin khi được cảnh báo trên màn hình. Công việc vẽ bản đồ trên google Maps như sau:

Bước 1. truy cập Google My Maps vào trình duyệt của người sử dụng và đăng nhập vào thông tin tài khoản Google của người tiêu dùng nếu bạn chưa đăng nhập.

Bước 2. Nhấp vào +TẠO BẢN ĐỒ MỚI ở góc cạnh trên phía trái để bắt đầu. Bạn cũng có thể chọn một phiên bản đồ hiện tại có nếu như khách hàng đã tạo nên một bản đồ trước đây.
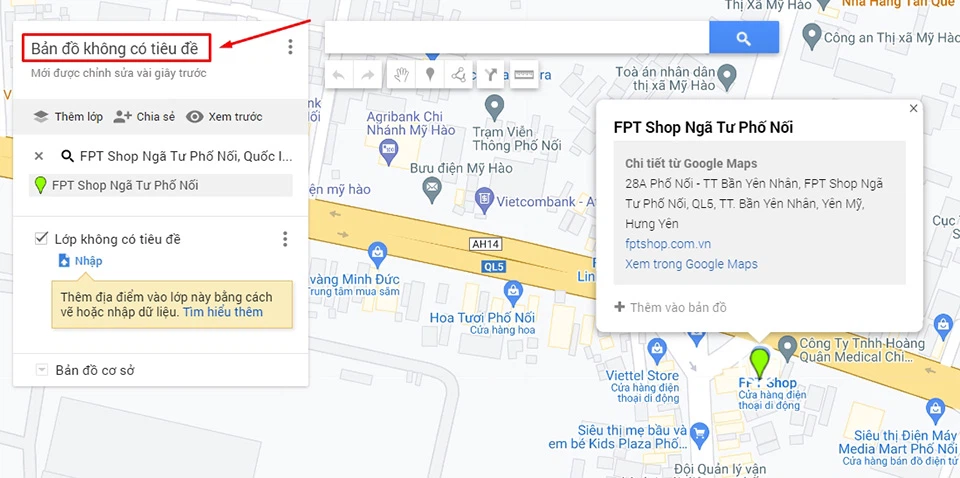
Bước 3. Để bắt đầu, bạn hãy nhập một vị trí vào thanh search kiếm cùng nhấn Enter hoặc Return bên trên bàn phím của dòng sản phẩm tính. Lựa chọn Bản đồ chưa có tiêu đề để tại vị tên cho bản đồ của chúng ta tại ngẫu nhiên điểm nào.
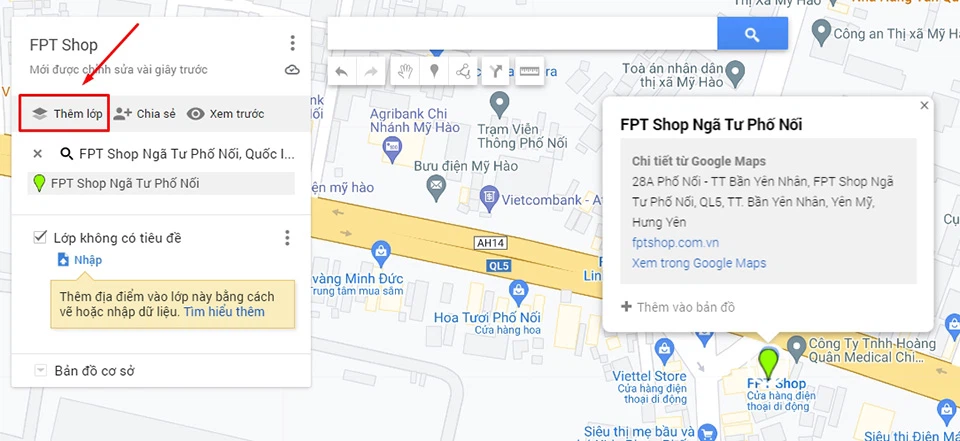
Bước 4. Trong hộp công cụ bạn dạng đồ phía trên bên trái, bạn nên chọn lựa Thêm lớp.
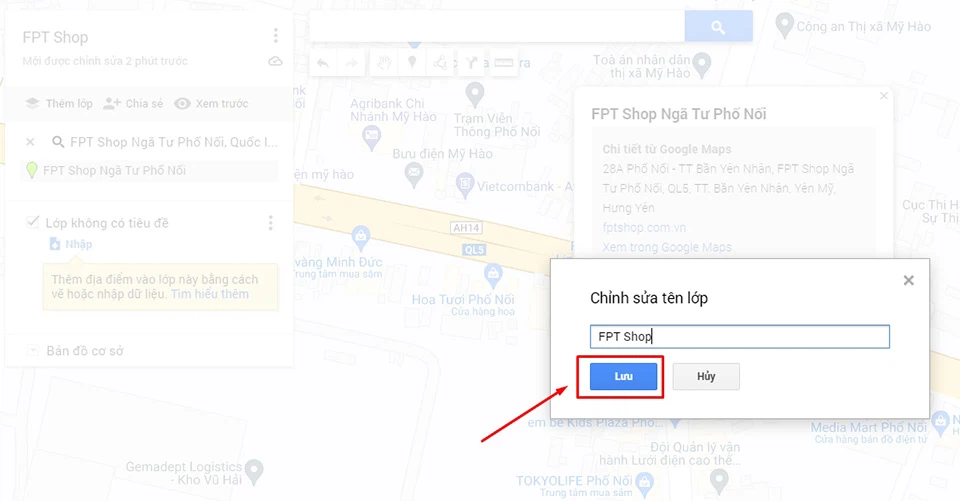
Bước 5. lựa chọn Lớp không có tiêu đề và đặt tên đến lớp đó. Sau đó, bạn hãy nhấn Lưu để bảo quản tuỳ chỉnh.
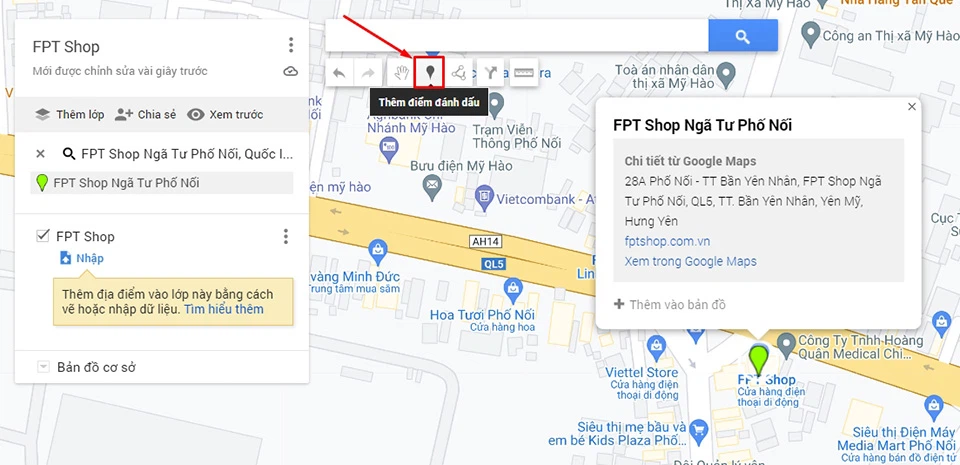
Bước 6. lựa chọn Thêm điểm đánh dấu và đặt điểm đánh dấu tại điểm bắt đầu tuyến mặt đường của bạn.
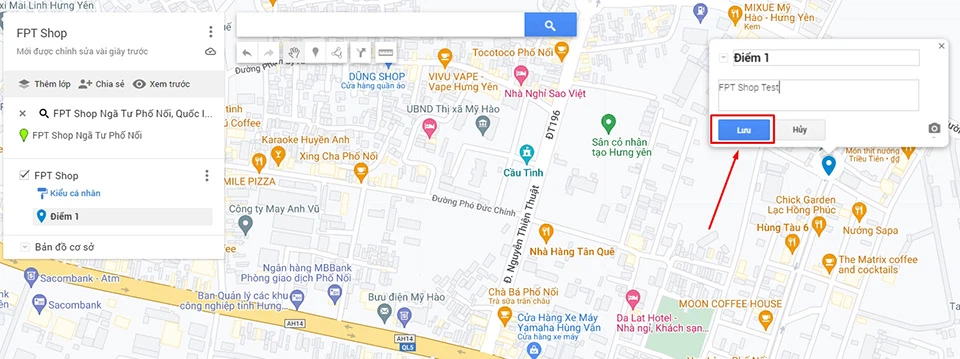
Bước 7. Trong vỏ hộp Điểm 1, các bạn hãy nhập tên mang đến điểm bắt đầu của chúng ta và chọn Lưu.
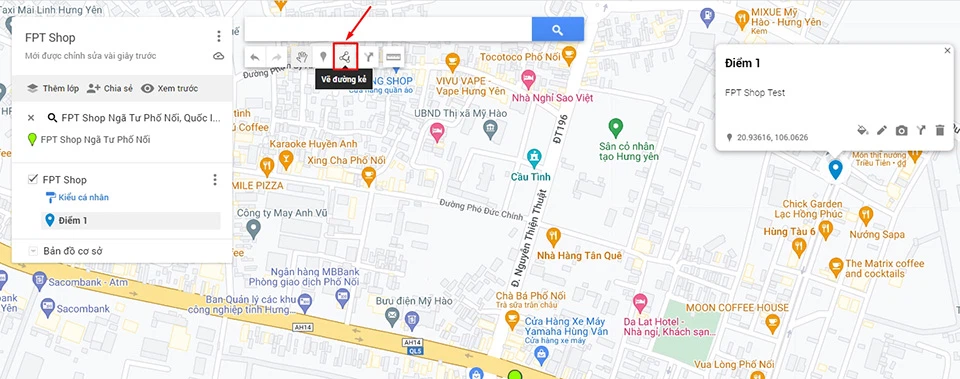
Bước 8. Chọn lý lẽ Vẽ con đường kẻ ngơi nghỉ trên thanh công cụ.
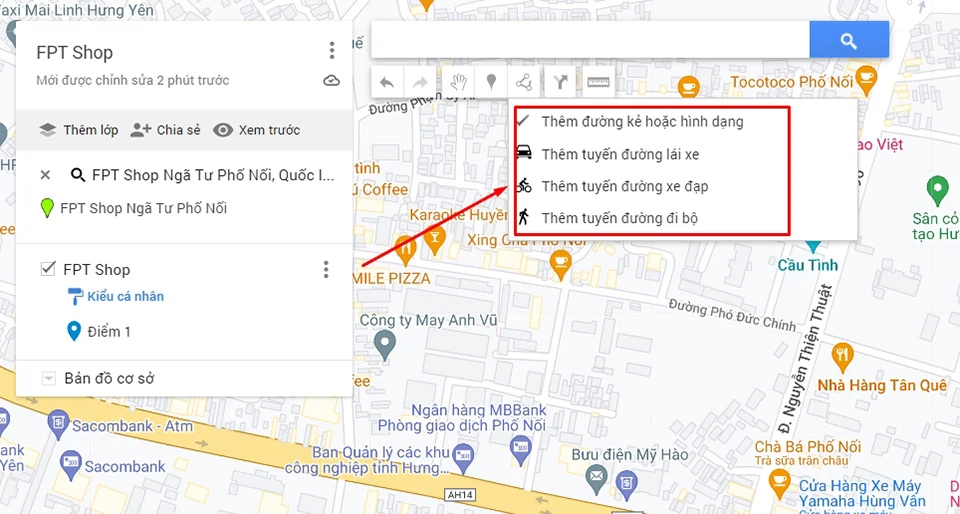
Bước 9. chọn 1 trong 4 tuỳ lựa chọn mà Google Maps cung cấp cho bạn.
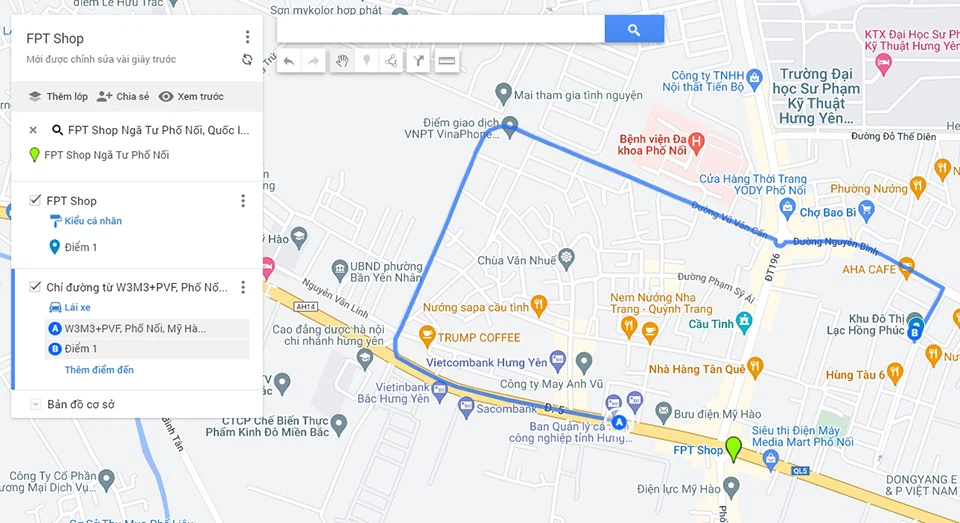
Bước 10. nhấp vào điểm bước đầu của chúng ta để ban đầu vẽ tuyến đường, sau đó nhấn đúp vào điểm chấm dứt của chúng ta để dừng vẽ. Google My Maps sẽ khởi tạo tuyến con đường của bạn.
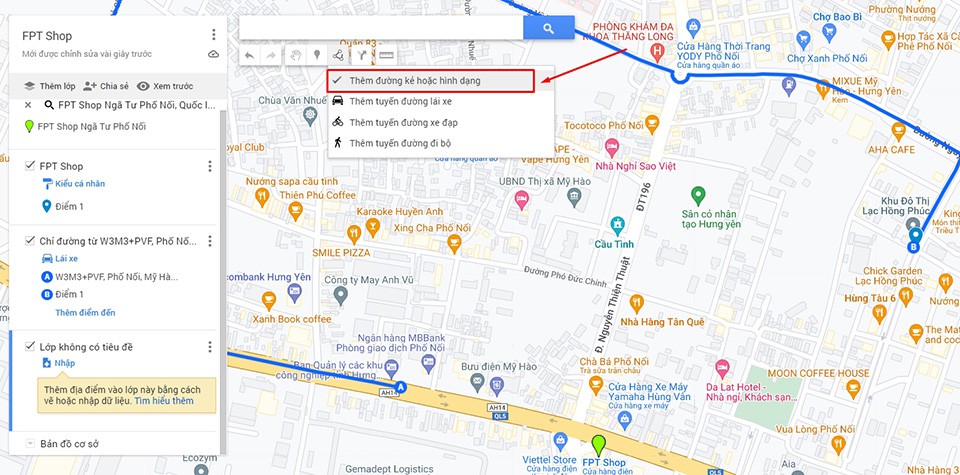
Bước 11. bạn cũng có thể thêm các đường kẻ và ngoài mặt để thiết lập cấu hình thêm bạn dạng đồ của mình bằng cách nhấn vào Vẽ đường kẻ > Thêm mặt đường kẻ hoặc hình dạng.
Bạn có thể sử dụng quy định để vẽ các đường bộc lộ các lối đi không thể quan ngay cạnh được trên trang nhất google Maps hoặc vẽ những hình để tấn công dấu một phần cụ thể. Sau khi tạo xong phiên bản đồ tuỳ chỉnh của mình, chúng ta cũng có thể thêm chú thích vào con đường kẻ hoặc hình dạng.
Lưu ý: bạn dạng đồ của khách hàng được lưu tự động hóa trên Google Drive, vị vậy bạn không cần phải lưu phiên bản đồ theo phong cách thủ công.
Làm cách nào để khắc ghi vị trí hiện tại tại của doanh nghiệp trong Google My Maps?
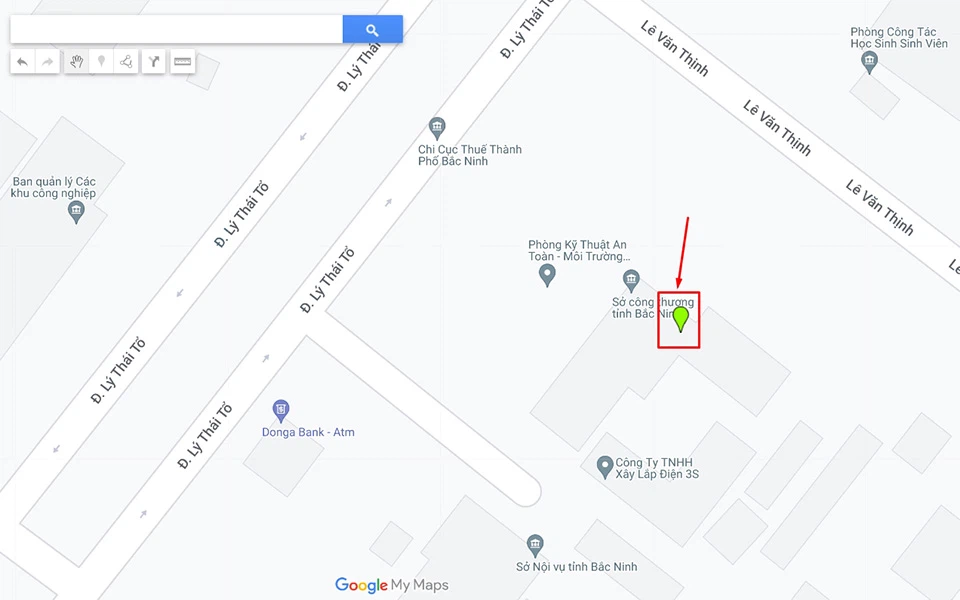
Truy cập Google My Maps vào trình săn sóc web và tạo bạn dạng đồ mới. Sau đó, bạn chỉ việc nhập showroom của các bạn vào thanh kiếm tìm kiếm sinh sống đầu trang. Google My Maps sẽ thực hiện một điểm tiến công dấu blue color lá cây để thể hiện vị trí của bạn.
Bạn rất có thể vẽ bản đồ trên top google Maps từ điện thoại không?
Vào năm 2021, Google vẫn xóa ứng dụng Google My Maps giành cho Android khỏi shop CH Play. Bạn vẫn rất có thể sử dụng Google My Maps trên trình duyệt di động cầm tay và thực hiện công việc tương tự auto tính.
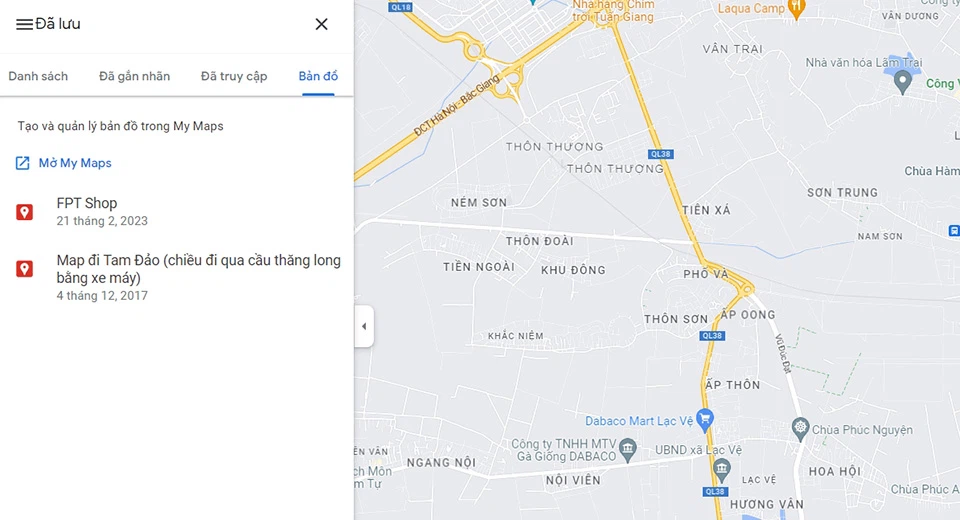
Mọi phiên bản đồ bạn đã chế tạo ra bằng ứng dụng Google My Maps cho android vẫn hoàn toàn có thể truy cập được. Để kiếm tìm chúng, các bạn hãy mở áp dụng Google Maps và chọn Đã giữ > phiên bản đồ. Không tính ra, chúng ta cũng có thể vào trang web Google My Maps để truy vấn chúng.
Xem thêm: Tổng hợp review của người dùng về kem chống nắng dùng cho da mặt
Google My Maps chưa bao giờ hoạt cồn trên i
OS. Tuy nhiên, bạn cũng có thể truy cập Google My Maps qua trình duyệt di động cầm tay trên máy i
OS của mình.